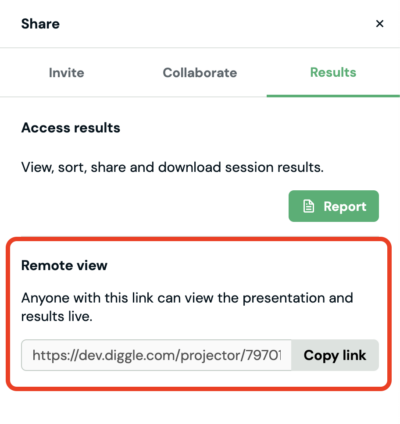Present on a Separate Display
My first steps
Create a Diggle
- Interactive slides
- Content slides
- Create a test with a passing grade
- Create and run a quiz
- Customize logo
- Collaborate on content creation
- Merge slides
- Select question types
- Colors and styles
- Add images
- Custom fonts
- The Content Tab
- The Design Tab
- Import from other Diggle
- Import from PPT or PDF
- Leaderboard Calculation
- Register Participant Information (RPI)
- Quiz Points Calculation
- Interactive slides
- Content slides
- Create a test with a passing grade
- Create and run a quiz
- Customize logo
- Collaborate on content creation
- Merge slides
- Select question types
- Colors and styles
- Add images
- Custom fonts
- The Content Tab
- The Design Tab
- Import from other Diggle
- Import from PPT or PDF
- Leaderboard Calculation
- Register Participant Information (RPI)
- Quiz Points Calculation
Question types
Present live
- Present using Fullscreen
- Interactive Result Layouts
- Display the QR code
- Open and Close Submission
- Show results on devices
- Sneak Peek functionality
- Change Navigation Pace
- Hide Login Details
- Share the presentation screen
- Present on a Separate Display
- Present using Backstage
- Presentation Modes
- Navigation Modes
- Quick Onboarding
- Present using Fullscreen
- Interactive Result Layouts
- Display the QR code
- Open and Close Submission
- Show results on devices
- Sneak Peek functionality
- Change Navigation Pace
- Hide Login Details
- Share the presentation screen
- Present on a Separate Display
- Present using Backstage
- Presentation Modes
- Navigation Modes
- Quick Onboarding
Invite participants
Results & Reports
Collaborate with others
AI - Diggle Buddy
Company Workspace
Account and settings
GDPR
Security
FAQ & Troubleshooting
- Join code has expired
- How do I use Diggle for remote learning and surveys?
- My QR code isn´t displaying
- Presentation screen is not displayed
- The leaderboard isn’t calculating scores correctly
- How do I recover a deleted Diggle or session?
- My participants are seeing the wrong slide
- How do I use Diggle for remote learning and surveys?
- How to switch between numbers and percentages
- How to interact with the result layouts
- Join code has expired
- How do I use Diggle for remote learning and surveys?
- My QR code isn´t displaying
- Presentation screen is not displayed
- The leaderboard isn’t calculating scores correctly
- How do I recover a deleted Diggle or session?
- My participants are seeing the wrong slide
- How do I use Diggle for remote learning and surveys?
- How to switch between numbers and percentages
- How to interact with the result layouts
Table of Contents
To use an external screen with Diggle, you can set up a presentation screen similar to how you would use PowerPoint. This screen displays your presentation to the audience without revealing the Backstage view, giving you better control over what your audience sees.
Connect your computer to an external display or projector. Ensure your display settings are configured to extend your screen, allowing different content to be shown on each screen.
For information on how to view your Display settings in Windows, click here.
For information on how to view your Display settings on Mac, click here.
You need to open your session in Backstage mode to allow for this way of presenting.
Open Backstage from the Builder.
Open your Diggle session in the builder.
Click the arrow next to the “Present” button in the top right corner.
Select Present from Backstage in the dropdown menu.
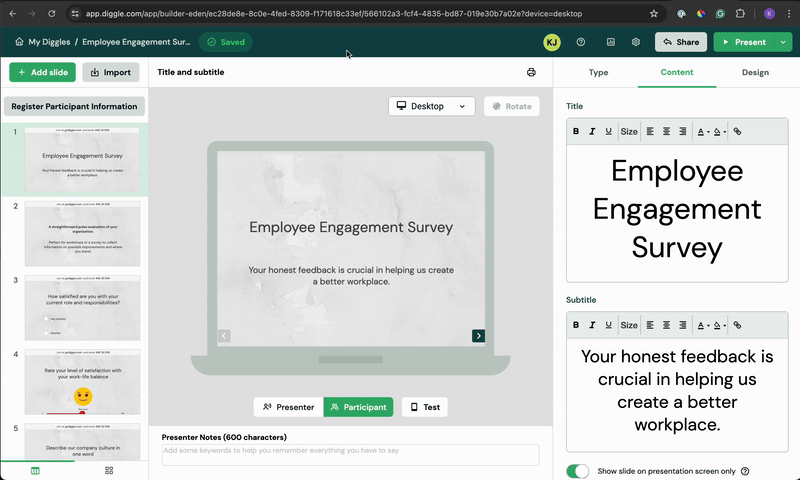
Open Backstage in fullscreen
Click present and open Diggle in full-screen.
Move your mouse to the top right corner, click the “Open in Backstage” button.
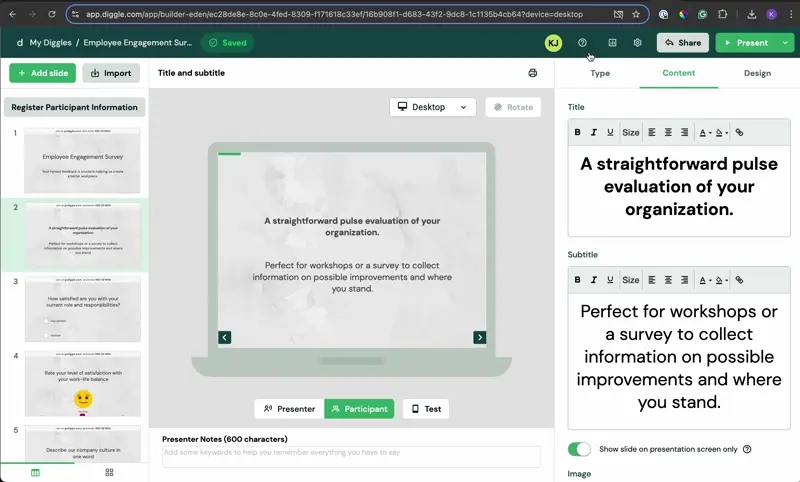
Open Bacstage from the Settings menu while presenting
When presenting in full-screen mode, click the settings button in the menu bar at the bottom of your screen.
Select the toggle named “Backstage view”.
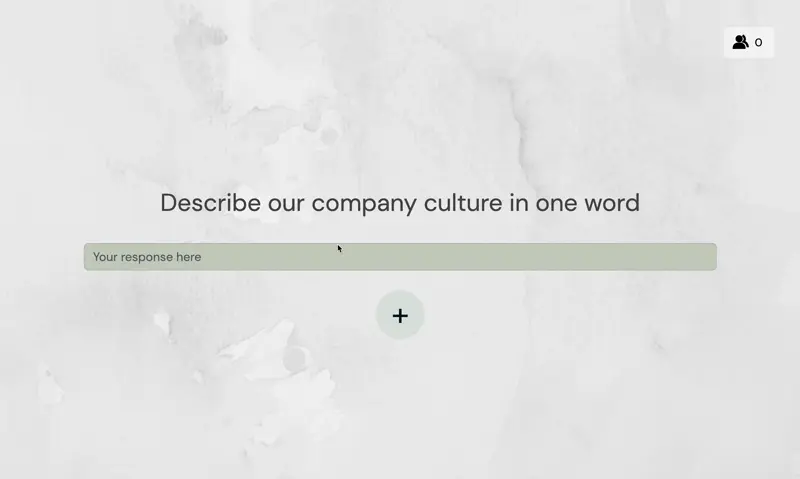
Move or Share the Display Window
Drag the presenter screen to the external screen or projector.
This window will show the slides and interaction content for your participants.
If you need to bring the screen back up, click the “Open presentation screen” button in the Settings menu.
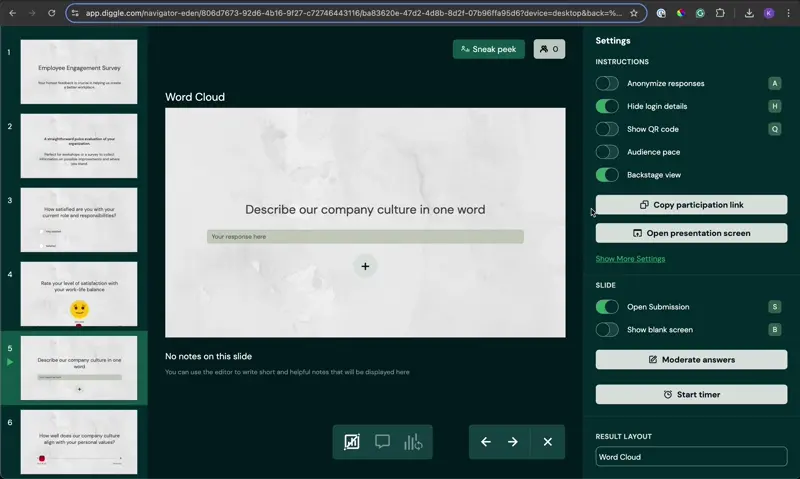
You can also share a link to the presenter’s screen.
Go to Share -> Results and copy the link.
This link can then be sent to a different computer connected to a screen, making it possible to present and control the Diggle with separate devices.