Register Participant Information (RPI)
My first steps
Create a Diggle
- Interactive slides
- Content slides
- Create a test with a passing grade
- Create and run a quiz
- Customize logo
- Collaborate on content creation
- Merge slides
- Select question types
- Colors and styles
- Add images
- Custom fonts
- The Content Tab
- The Design Tab
- Import from other Diggle
- Import from PPT or PDF
- Leaderboard Calculation
- Register Participant Information (RPI)
- Quiz Points Calculation
- Interactive slides
- Content slides
- Create a test with a passing grade
- Create and run a quiz
- Customize logo
- Collaborate on content creation
- Merge slides
- Select question types
- Colors and styles
- Add images
- Custom fonts
- The Content Tab
- The Design Tab
- Import from other Diggle
- Import from PPT or PDF
- Leaderboard Calculation
- Register Participant Information (RPI)
- Quiz Points Calculation
Question types
Present live
- Present using Fullscreen
- Interactive Result Layouts
- Display the QR code
- Open and Close Submission
- Show results on devices
- Sneak Peek functionality
- Change Navigation Pace
- Hide Login Details
- Share the presentation screen
- Present on a Separate Display
- Present using Backstage
- Presentation Modes
- Navigation Modes
- Quick Onboarding
- Present using Fullscreen
- Interactive Result Layouts
- Display the QR code
- Open and Close Submission
- Show results on devices
- Sneak Peek functionality
- Change Navigation Pace
- Hide Login Details
- Share the presentation screen
- Present on a Separate Display
- Present using Backstage
- Presentation Modes
- Navigation Modes
- Quick Onboarding
Invite participants
Results & Reports
Collaborate with others
AI - Diggle Buddy
Company Workspace
Account and settings
GDPR
Security
FAQ & Troubleshooting
- Join code has expired
- How do I use Diggle for remote learning and surveys?
- My QR code isn´t displaying
- Presentation screen is not displayed
- The leaderboard isn’t calculating scores correctly
- How do I recover a deleted Diggle or session?
- My participants are seeing the wrong slide
- How do I use Diggle for remote learning and surveys?
- How to switch between numbers and percentages
- How to interact with the result layouts
- Join code has expired
- How do I use Diggle for remote learning and surveys?
- My QR code isn´t displaying
- Presentation screen is not displayed
- The leaderboard isn’t calculating scores correctly
- How do I recover a deleted Diggle or session?
- My participants are seeing the wrong slide
- How do I use Diggle for remote learning and surveys?
- How to switch between numbers and percentages
- How to interact with the result layouts
Table of Contents
The Register Participant Information (RPI) feature allows you to collect detailed information about participants upon joining a Diggle session.
This information can include email, names, roles, and other custom made fields relevant to your session.
Detailed participant information is invaluable when analyzing results, creating reports, and distributing results to different groups, allowing for more targeted insights and actions.
Accessing the RPI feature
Go to the My Diggles page and open the Diggle for which you want to register participant information.
Click the Settings icon in the top banner.
Select “Register Participant Information” and toggle the button to activate RPI for this Diggle.
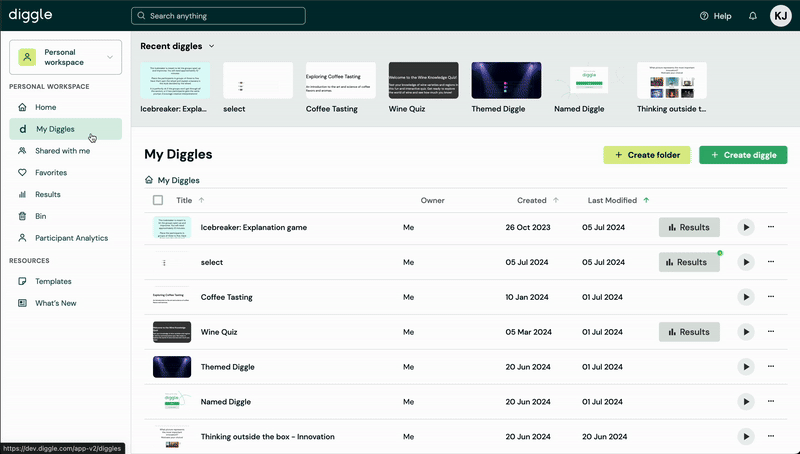
Heading and Description
When you enable RPI, it will be the first task your audience completes when accessing your Diggle using a QR code or link. You should, therefore, use the “Heading” field to greet participants and inform them of the required information to enter.
Click “Add description” under the Heading for a longer message explaining the importance of the questions. This will help participants understand the purpose behind the questions.
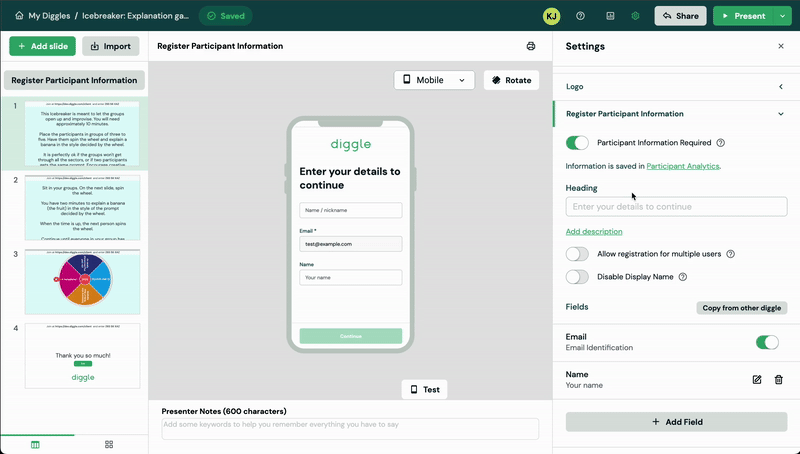
Registrate multiple users on one device
The Multiple Users option allows several participants to register using the same device.
This feature is handy in group settings, such as workshops or team activities, where participants share devices but still need to provide individual information.
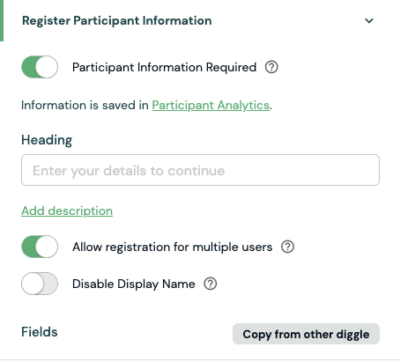
Disable display name
The Disable Display Name option is useful when using Diggle as a survey tool. The display name is typically used in live sessions to identify participants, allowing for more personalized interactions. However, when conducting surveys, this is rarely a need.
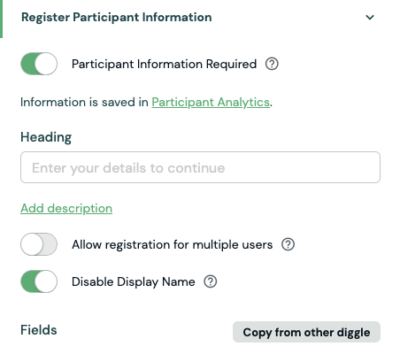
Adding fields
You can add as many RPI Fields as necessary by clicking + Add Field.
You can choose from predefined fields or create a custom field.
The predefined options include:
– Name (default)
– Email (default)
– Country
– Organization
– Division
Create a custom field
Select Create your own field from the dropdown. Enter a name for the field (e.g., Job Position) and a placeholder (e.g., Enter your job position), and select the field type (Open text, Number, Single choice, Multiple choice).
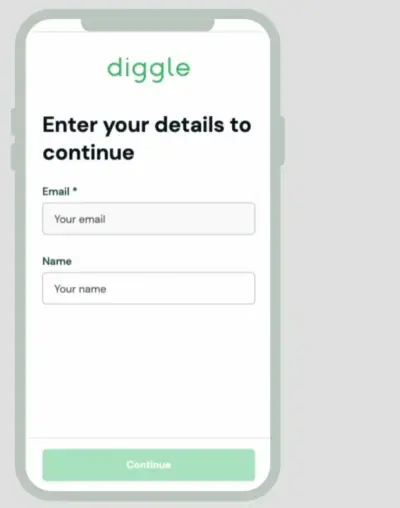
Setting field properties
Mandatory: Toggle this switch to make the field required.
Predefine alternatives: You can set predefined options for single- or multiple-choice fields.
Select ‘Field Type’ and select Single- or Multiple Choice. Add the options (e.g., Option 1: Marketing Department, Option 2: Design Department, Option 3: Tech Department).
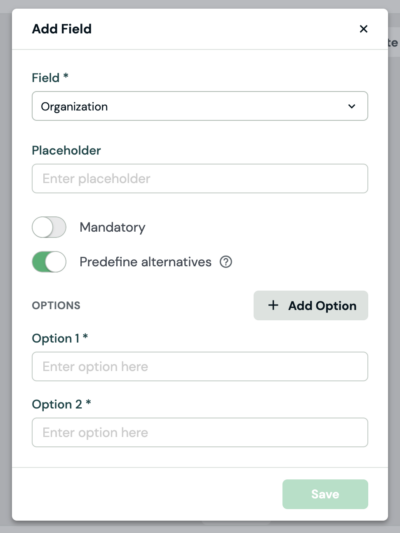
Select ‘Field Type’ to define how participants can register their information.
You can select Open text, Number, Single choice and Multiple choice.
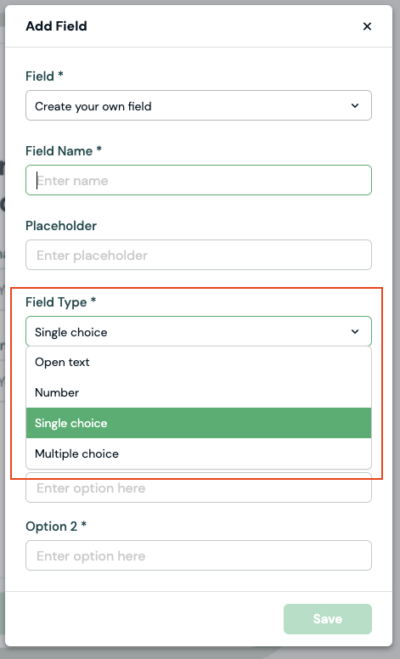
Edit and re-order fields
To edit or delete RPI fields, click the edit icon or trash icon next to the field. To change the order of fields, simply drag and drop them within the list.
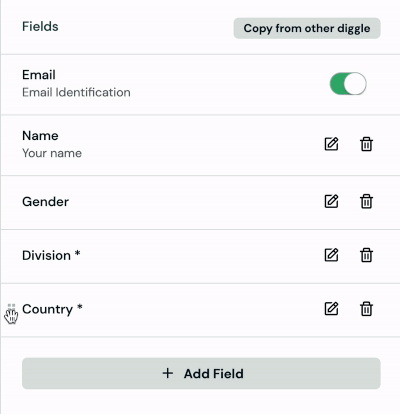
Participants joining
Participants can join the session by scanning the provided QR code, clicking a shared link, or entering the session code at godiggle.com.
They will be prompted to fill out the registration form using the fields specified.
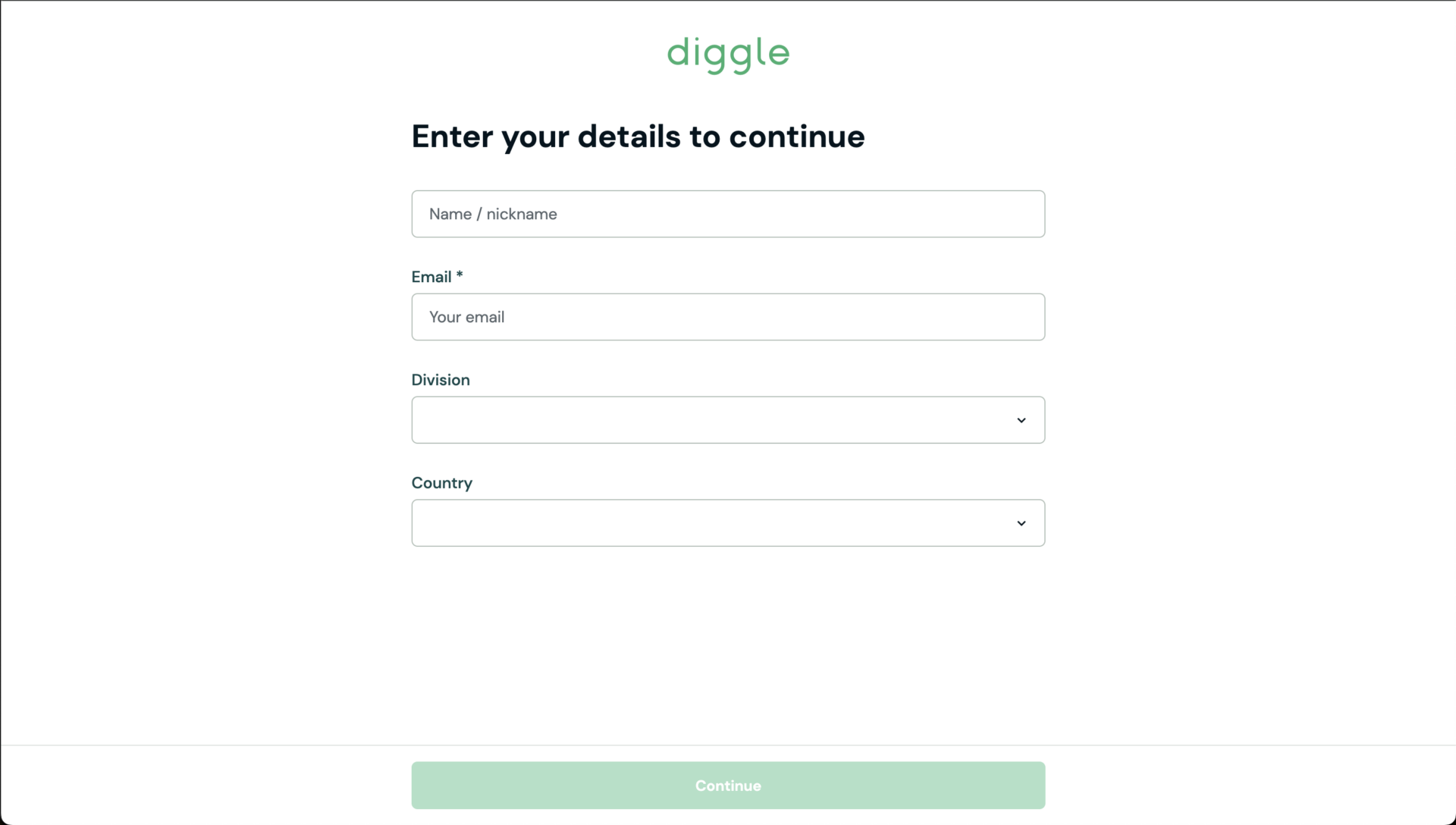
Managing participant data
All collected data is stored in the Participant Analytics section of the workspace.
You can view all participants registered for the session in the Participant List.
Information includes names, email addresses, and other collected data.
If you wish to export participant data for further analysis, you can download the data as an Excel file.
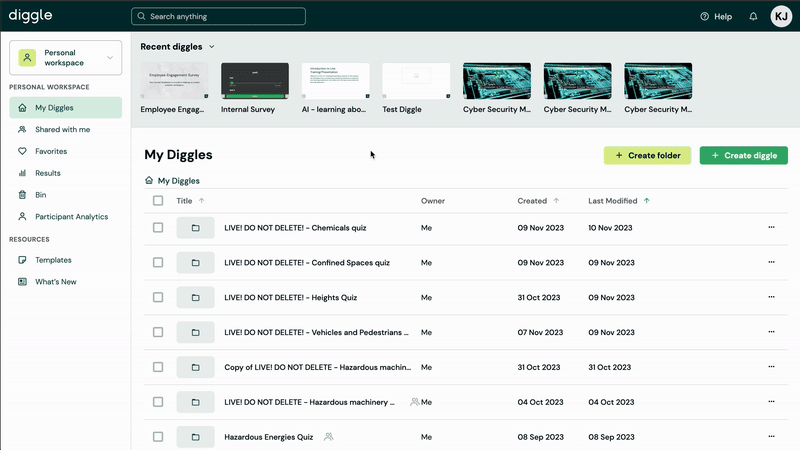
You can read more about results and reports here.
