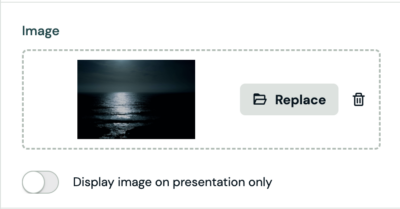The Content Tab
My first steps
Create a Diggle
- Interactive slides
- Content slides
- Create a test with a passing grade
- Create and run a quiz
- Customize logo
- Collaborate on content creation
- Merge slides
- Select question types
- Colors and styles
- Add images
- Custom fonts
- The Content Tab
- The Design Tab
- Import from other Diggle
- Import from PPT or PDF
- Leaderboard Calculation
- Register Participant Information (RPI)
- Quiz Points Calculation
- Interactive slides
- Content slides
- Create a test with a passing grade
- Create and run a quiz
- Customize logo
- Collaborate on content creation
- Merge slides
- Select question types
- Colors and styles
- Add images
- Custom fonts
- The Content Tab
- The Design Tab
- Import from other Diggle
- Import from PPT or PDF
- Leaderboard Calculation
- Register Participant Information (RPI)
- Quiz Points Calculation
Question types
Present live
- Present using Fullscreen
- Interactive Result Layouts
- Display the QR code
- Open and Close Submission
- Show results on devices
- Sneak Peek functionality
- Change Navigation Pace
- Hide Login Details
- Share the presentation screen
- Present on a Separate Display
- Present using Backstage
- Presentation Modes
- Navigation Modes
- Quick Onboarding
- Present using Fullscreen
- Interactive Result Layouts
- Display the QR code
- Open and Close Submission
- Show results on devices
- Sneak Peek functionality
- Change Navigation Pace
- Hide Login Details
- Share the presentation screen
- Present on a Separate Display
- Present using Backstage
- Presentation Modes
- Navigation Modes
- Quick Onboarding
Invite participants
Results & Reports
Collaborate with others
AI - Diggle Buddy
Company Workspace
Account and settings
GDPR
Security
FAQ & Troubleshooting
- Join code has expired
- How do I use Diggle for remote learning and surveys?
- My QR code isn´t displaying
- Presentation screen is not displayed
- The leaderboard isn’t calculating scores correctly
- How do I recover a deleted Diggle or session?
- My participants are seeing the wrong slide
- How do I use Diggle for remote learning and surveys?
- How to switch between numbers and percentages
- How to interact with the result layouts
- Join code has expired
- How do I use Diggle for remote learning and surveys?
- My QR code isn´t displaying
- Presentation screen is not displayed
- The leaderboard isn’t calculating scores correctly
- How do I recover a deleted Diggle or session?
- My participants are seeing the wrong slide
- How do I use Diggle for remote learning and surveys?
- How to switch between numbers and percentages
- How to interact with the result layouts
Table of Contents
Using the Content Tab: How to create and edit your slides
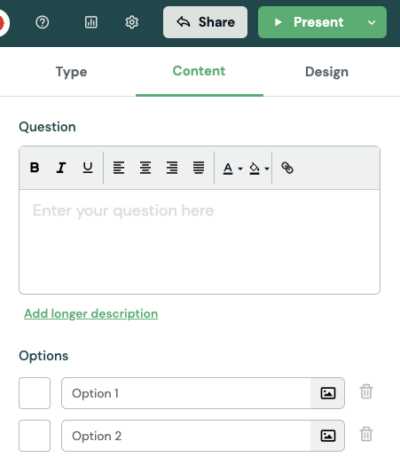
The question field
The question field is the core component in Diggle, appearing across almost all slide types. This is where you define the main query or prompt for your audience.
Enter your question in the provided space, and, if needed, you can expand on it by adding a longer description.
Add longer description
Visibility: This text will always be visible on participants’ devices.
Presenter Screen: When results are shown during live presentations, an exclamation mark will appear next to the question. Hover over it to see the longer description.
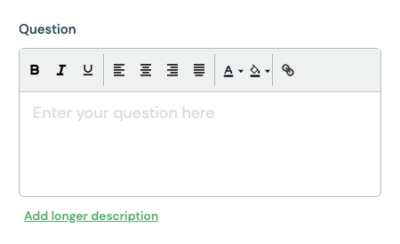
Use the toolbar to format your text with bold, italics, or underlining. To change text or highlight colour, select the colour options before typing or after selecting existing text.
Please note that the primary color settings for text are set in the Design tab.
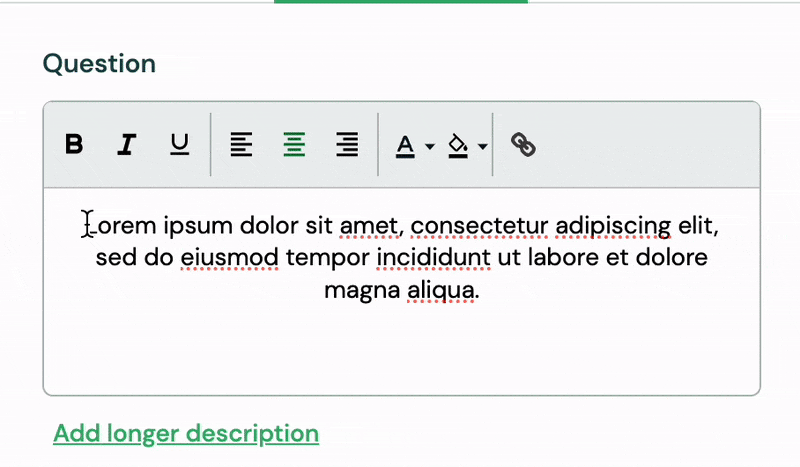
Options
In Interactive slides, the Options are what participants interact with, like choices in Multiple Choice or scales in Scales.
Adding Text/Images: Enter your text directly into the Option fields. To upload images, click the image icon next to the text field.
When participants click on these images during the session, they will automatically enlarge on their devices for better visibility.
Correct Answers: For slides with correct answers, mark Options as correct by adding a green checkmark on the left side.
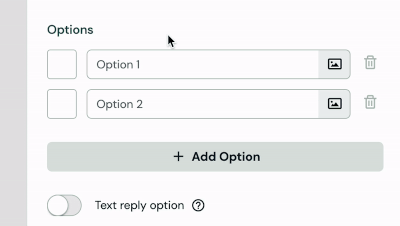
Reply Settings
Customize how many replies participants can submit:
Exact Number: Set a fixed number of required replies. For example, if set to 3, participants must submit exactly three responses.
Range: Define a minimum and maximum. Setting it to 1-3 allows participants to submit between one and three replies.
Unlimited: Participants can submit as many or as few replies as they like.
This feature is ideal for exercises like Multiple Choice or Choose Image slides, where participants must consider several options before submitting. In quizzes, it can be used to allow more than one correct answer.
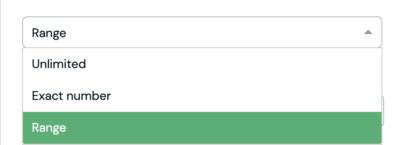
Adding Images
Enhance your questions by adding images directly related to the question or learning content.
These images will be visible on both the slide and participants’ devices, contributing to the topic at hand.
Positioning: Adjust image placement in the Design tab for layout purposes.
Interactive View: Participants can click on images during the session to enlarge them for better visibility.
Presentation Screen Only: If the image is part of the question or learning goal, you can restrict it to the presentation screen only, keeping it hidden from participants’ devices.
For images that are purely for visual design, use the add image functionality in the Design tab.