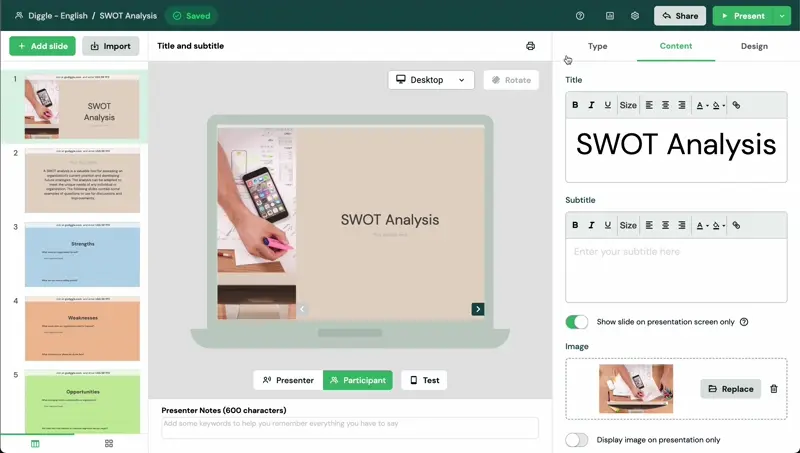Edit content after creating a QR code?
My first steps
Create a Diggle
- Interactive slides
- Content slides
- Create a test with a passing grade
- Create and run a quiz
- Customize logo
- Collaborate on content creation
- Merge slides
- Select question types
- Colors and styles
- Add images
- Custom fonts
- The Content Tab
- The Design Tab
- Import from other Diggle
- Import from PPT or PDF
- Leaderboard Calculation
- Register Participant Information (RPI)
- Quiz Points Calculation
- Interactive slides
- Content slides
- Create a test with a passing grade
- Create and run a quiz
- Customize logo
- Collaborate on content creation
- Merge slides
- Select question types
- Colors and styles
- Add images
- Custom fonts
- The Content Tab
- The Design Tab
- Import from other Diggle
- Import from PPT or PDF
- Leaderboard Calculation
- Register Participant Information (RPI)
- Quiz Points Calculation
Question types
Present live
- Present using Fullscreen
- Interactive Result Layouts
- Display the QR code
- Open and Close Submission
- Show results on devices
- Sneak Peek functionality
- Change Navigation Pace
- Hide Login Details
- Share the presentation screen
- Present on a Separate Display
- Present using Backstage
- Presentation Modes
- Navigation Modes
- Quick Onboarding
- Present using Fullscreen
- Interactive Result Layouts
- Display the QR code
- Open and Close Submission
- Show results on devices
- Sneak Peek functionality
- Change Navigation Pace
- Hide Login Details
- Share the presentation screen
- Present on a Separate Display
- Present using Backstage
- Presentation Modes
- Navigation Modes
- Quick Onboarding
Invite participants
Results & Reports
Collaborate with others
AI - Diggle Buddy
Company Workspace
Account and settings
GDPR
Security
FAQ & Troubleshooting
- Join code has expired
- How do I use Diggle for remote learning and surveys?
- My QR code isn´t displaying
- Presentation screen is not displayed
- The leaderboard isn’t calculating scores correctly
- How do I recover a deleted Diggle or session?
- My participants are seeing the wrong slide
- How do I use Diggle for remote learning and surveys?
- How to switch between numbers and percentages
- How to interact with the result layouts
- Join code has expired
- How do I use Diggle for remote learning and surveys?
- My QR code isn´t displaying
- Presentation screen is not displayed
- The leaderboard isn’t calculating scores correctly
- How do I recover a deleted Diggle or session?
- My participants are seeing the wrong slide
- How do I use Diggle for remote learning and surveys?
- How to switch between numbers and percentages
- How to interact with the result layouts
Table of Contents
In your Personal workspace, Diggle will update live whenever you make a change, even in the middle of a presentation. However, this is not the case in the Company Workspace. This is to avoid modifications made without the presenter’s knowledge in the middle of a session.
This means that the session will not be updated the moment you click the ‘Share’ or the ‘Present’ button. Any updates you make to your Diggle will be applied to the next created session. This means that you should make sure that the Diggle is finished before creating the session.
Sometimes, however, you might notice something that needs to be changed after the fact. Perhaps you already sent out the invitation link, or you had to add a QR code to a different presentation ahead of time. This guide will help you update a Diggle in your Company Workspace, even after creating a session.
Save the code
The QR code and the login code are connected, so if you create a new session with the same code, the changes you make will be applied to the link or QR code you already generated. Note that you must be the owner of the session you wish to change.
This means that the first step is to save the current code. Open your Diggle, and click the ‘Share’ button in the top right corner, next to the ‘Present’ button. If you get a modal popup that asks whether you are starting a new session or continuing the current one, select “Continue session” and click “OK”. Click the ‘edit link’ button and save the code by writing it somewhere or copying and pasting it somewhere safe.
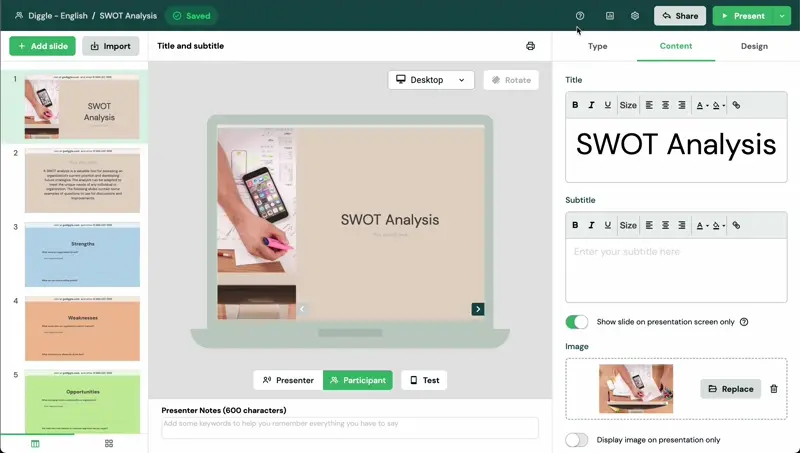
Create a new session
Move out to the Company Workspace, and open the menu of your Diggle. Click the “Create new session” button, and give your session a name.
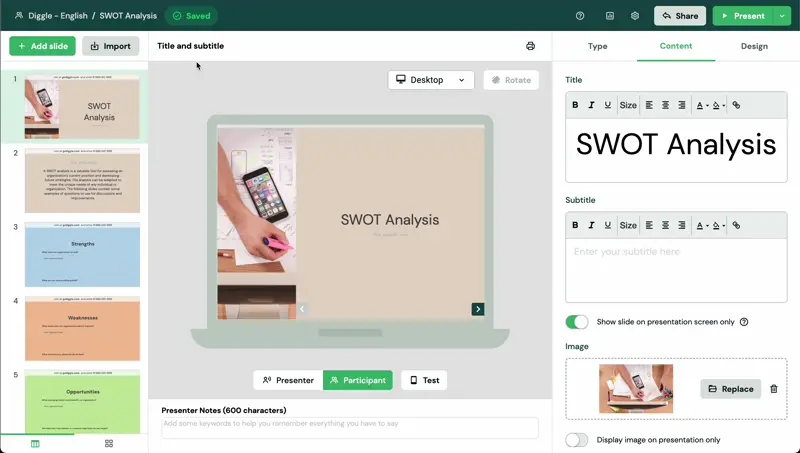
Delete the old session
If you have any results in the old session, you will have to delete it. The old session must be deleted, as you cannot have more sessions with the same code. Ensure that no one is running the Diggle and that you don’t have any results you wish to keep from the old session.
Click the ‘results’ button in the top bar or on the ‘My Diggles’ page. Click the menu, and select ‘Delete session’. Click ‘OK’.
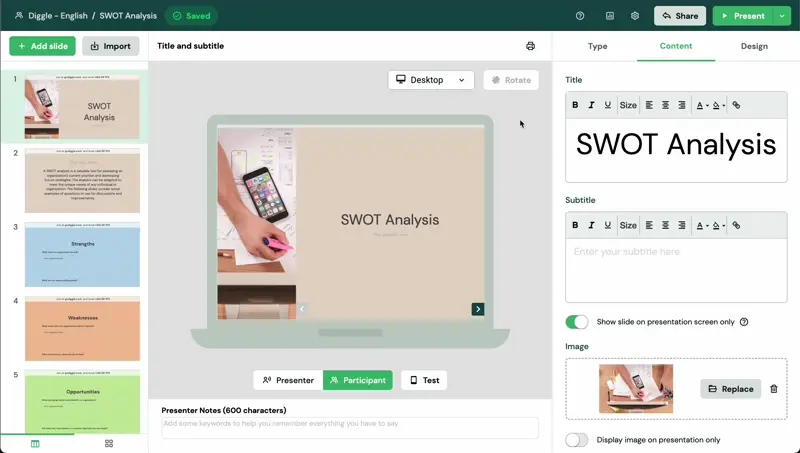
Create a new session with the old code
Now, return to your Diggle and click the ‘Share’ button. Click the ‘edit session’ button, and paste or type the OLD code you saved in Step 1 in the “Temporary code,” field and click “Save.” The changes you have made are now applied to your Diggle session code that you had generated beforehand.