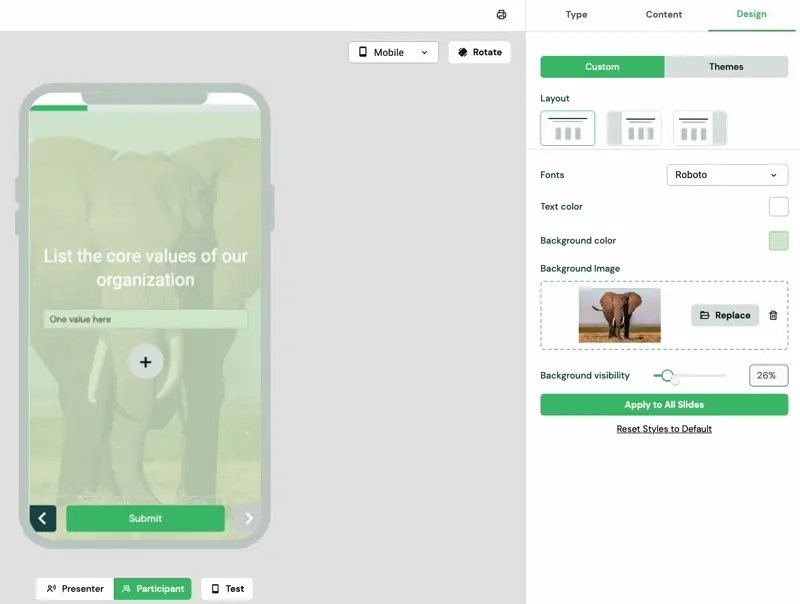Add images
My first steps
Create a Diggle
- Interactive slides
- Content slides
- Create a test with a passing grade
- Create and run a quiz
- Customize logo
- Collaborate on content creation
- Merge slides
- Select question types
- Colors and styles
- Add images
- Custom fonts
- The Content Tab
- The Design Tab
- Import from other Diggle
- Import from PPT or PDF
- Leaderboard Calculation
- Register Participant Information (RPI)
- Quiz Points Calculation
- Interactive slides
- Content slides
- Create a test with a passing grade
- Create and run a quiz
- Customize logo
- Collaborate on content creation
- Merge slides
- Select question types
- Colors and styles
- Add images
- Custom fonts
- The Content Tab
- The Design Tab
- Import from other Diggle
- Import from PPT or PDF
- Leaderboard Calculation
- Register Participant Information (RPI)
- Quiz Points Calculation
Question types
Present live
- Present using Fullscreen
- Interactive Result Layouts
- Display the QR code
- Open and Close Submission
- Show results on devices
- Sneak Peek functionality
- Change Navigation Pace
- Hide Login Details
- Share the presentation screen
- Present on a Separate Display
- Present using Backstage
- Presentation Modes
- Navigation Modes
- Quick Onboarding
- Present using Fullscreen
- Interactive Result Layouts
- Display the QR code
- Open and Close Submission
- Show results on devices
- Sneak Peek functionality
- Change Navigation Pace
- Hide Login Details
- Share the presentation screen
- Present on a Separate Display
- Present using Backstage
- Presentation Modes
- Navigation Modes
- Quick Onboarding
Invite participants
Results & Reports
Collaborate with others
AI - Diggle Buddy
Company Workspace
Account and settings
GDPR
Security
FAQ & Troubleshooting
- Join code has expired
- How do I use Diggle for remote learning and surveys?
- My QR code isn´t displaying
- Presentation screen is not displayed
- The leaderboard isn’t calculating scores correctly
- How do I recover a deleted Diggle or session?
- My participants are seeing the wrong slide
- How do I use Diggle for remote learning and surveys?
- How to switch between numbers and percentages
- How to interact with the result layouts
- Join code has expired
- How do I use Diggle for remote learning and surveys?
- My QR code isn´t displaying
- Presentation screen is not displayed
- The leaderboard isn’t calculating scores correctly
- How do I recover a deleted Diggle or session?
- My participants are seeing the wrong slide
- How do I use Diggle for remote learning and surveys?
- How to switch between numbers and percentages
- How to interact with the result layouts
Table of Contents
You can add images or GIFs in two ways.
Adding images in the content tab
Use this method when the image is part of the question, such as an image participants need to analyze.
Navigate to the Content Tab
Open the Content tab in the builder.
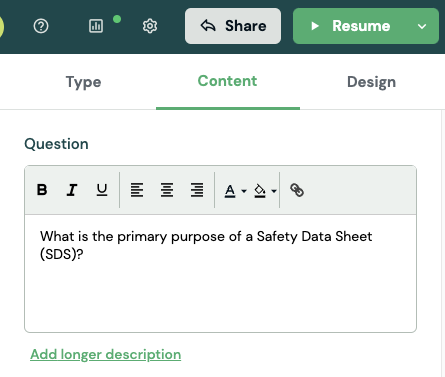
Upload Image
Click on the image upload area labelled “Upload or drop an image right here” or wherever you see the image icon as in the options selection.
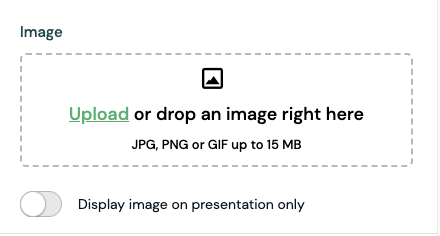
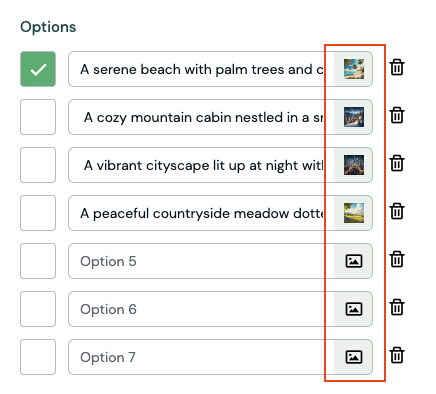
Choose Image
Upload an image or GIF from your device, select from My Gallery, or select Stock Photos from Unsplash or GIFs from Tenor. Supported formats are JPG, PNG, or GIF up to 15 MB.
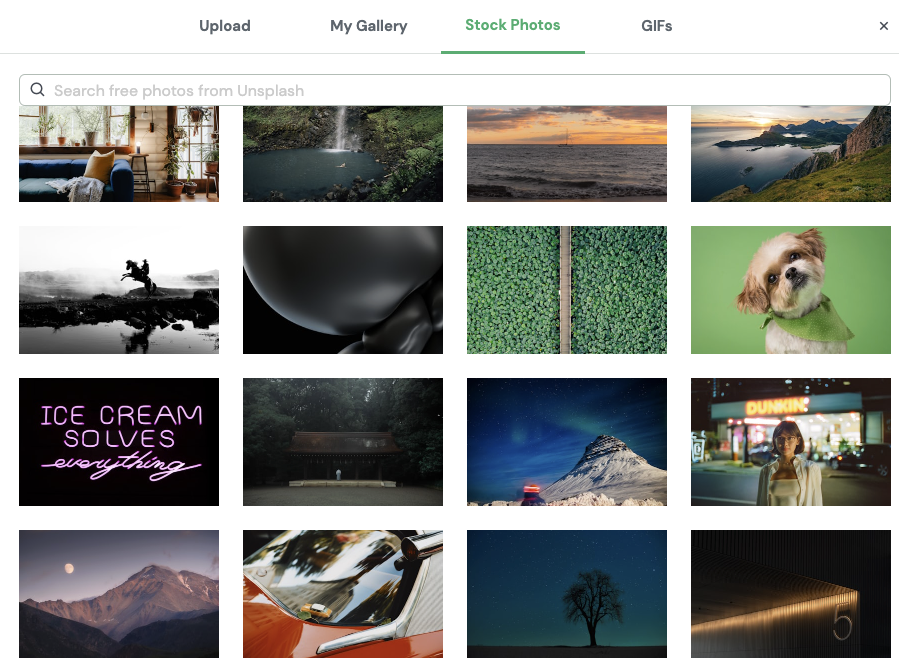
Show image on the presentation screen only
Toggle the “Display image on presentation only” option if you want the image to be visible only on the presenter’s screen, not on audience devices.
This is helpful when you want the audience to focus on a specific image. For example, in a workshop, you might display an image on the presentation screen while participants focus on a discussion or activity without the distraction of the image on their own devices.
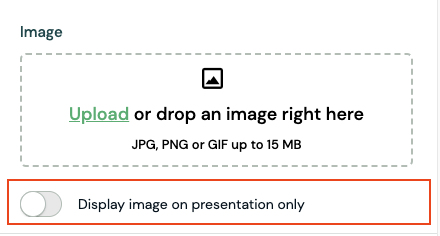
Select the position of the image
You can select the position and how the image looks on the presenter’s screen, tablet, and laptop. On phones, the image will always be positioned at the top.
Open the design tab and select Layout option at the top.
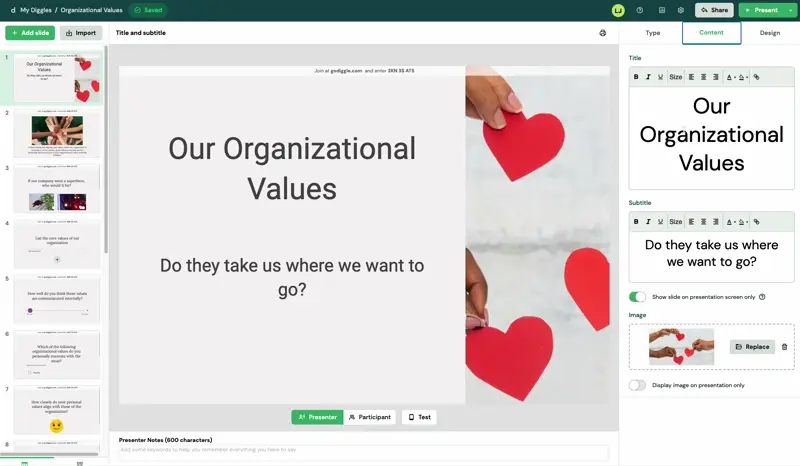
Add background images
Use this method to add background images that enhance the slide’s visual appeal.
Open the Design tab in Builder.
Click the Background image upload area
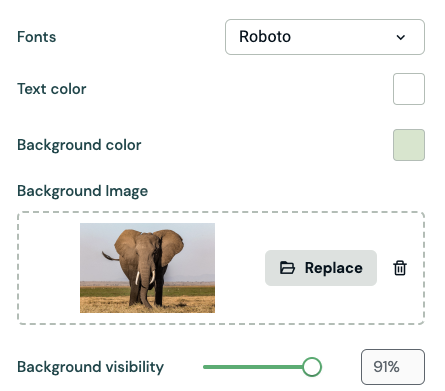
Adjust opacity
Opacity adjusts how much an image blends with the background. Higher opacity makes the image stand out more, while lower opacity makes it more transparent, allowing the background color to show through.