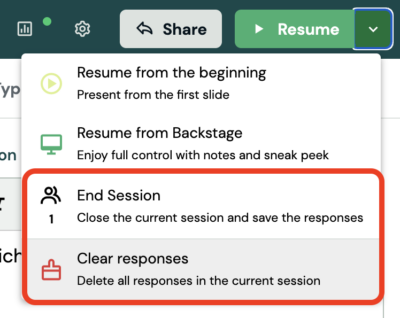Create and run a quiz
My first steps
Create a Diggle
- Interactive slides
- Content slides
- Create a test with a passing grade
- Create and run a quiz
- Customize logo
- Collaborate on content creation
- Merge slides
- Select question types
- Colors and styles
- Add images
- Custom fonts
- The Content Tab
- The Design Tab
- Import from other Diggle
- Import from PPT or PDF
- Leaderboard Calculation
- Register Participant Information (RPI)
- Quiz Points Calculation
- Interactive slides
- Content slides
- Create a test with a passing grade
- Create and run a quiz
- Customize logo
- Collaborate on content creation
- Merge slides
- Select question types
- Colors and styles
- Add images
- Custom fonts
- The Content Tab
- The Design Tab
- Import from other Diggle
- Import from PPT or PDF
- Leaderboard Calculation
- Register Participant Information (RPI)
- Quiz Points Calculation
Question types
Present live
- Present using Fullscreen
- Interactive Result Layouts
- Display the QR code
- Open and Close Submission
- Show results on devices
- Sneak Peek functionality
- Change Navigation Pace
- Hide Login Details
- Share the presentation screen
- Present on a Separate Display
- Present using Backstage
- Presentation Modes
- Navigation Modes
- Quick Onboarding
- Present using Fullscreen
- Interactive Result Layouts
- Display the QR code
- Open and Close Submission
- Show results on devices
- Sneak Peek functionality
- Change Navigation Pace
- Hide Login Details
- Share the presentation screen
- Present on a Separate Display
- Present using Backstage
- Presentation Modes
- Navigation Modes
- Quick Onboarding
Invite participants
Results & Reports
Collaborate with others
AI - Diggle Buddy
Company Workspace
Account and settings
GDPR
Security
FAQ & Troubleshooting
- Join code has expired
- How do I use Diggle for remote learning and surveys?
- My QR code isn´t displaying
- Presentation screen is not displayed
- The leaderboard isn’t calculating scores correctly
- How do I recover a deleted Diggle or session?
- My participants are seeing the wrong slide
- How do I use Diggle for remote learning and surveys?
- How to switch between numbers and percentages
- How to interact with the result layouts
- Join code has expired
- How do I use Diggle for remote learning and surveys?
- My QR code isn´t displaying
- Presentation screen is not displayed
- The leaderboard isn’t calculating scores correctly
- How do I recover a deleted Diggle or session?
- My participants are seeing the wrong slide
- How do I use Diggle for remote learning and surveys?
- How to switch between numbers and percentages
- How to interact with the result layouts
Table of Contents
Creating a quiz in Diggle is an engaging way to test knowledge and encourage competition among participants. Here’s how to set up and run a quiz from scratch, including detailed settings and options. Of course, you can also use the Create Quiz feature on the home page or AI-assisted creation for an easier start. This guide is a detailed explanation of all the different features.
How does a quiz work in Diggle?
The default quiz settings in Diggle are set so the presenter progresses through the quiz, in Presenter pace (learn more about the navigation modes here). The participants will see and answer the question simultaneously, and the correct results are shown automatically when everyone has replied or when the presenter shows the correct answers manually.
You can adjust these settings to customize your quiz, like setting the pace to Audience pace, allowing for asynchronous participation, or turning on timers to up the intensity. You can also use the quiz for a test, like an exam, with a passing grade (Read more here)
Setting up your quiz
In the Builder, select one of the quiz-enabled slide types:
Multiple choice
Multiple choice questions with text or image answers.
Select Order
Arranging statements in the correct order.
Matching
Match statements or images with the correct option
Choose image
Select the correct image.
And there are more to come!
A leaderboard slide will automatically generate after each quiz slide to reveal points tallied for every question before it.
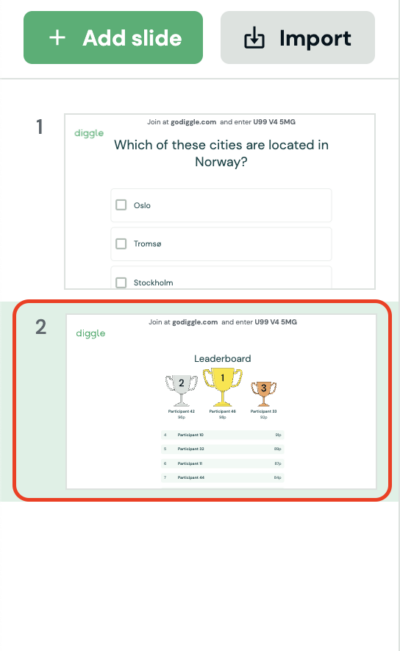
If you are creating a quiz from the Builder, these question types will be at the top of your Type tab. If you are creating a quiz in a Live session or a Survey, you’ll recognize the Quiz compatible question types by the Quiz icon next to the icon.
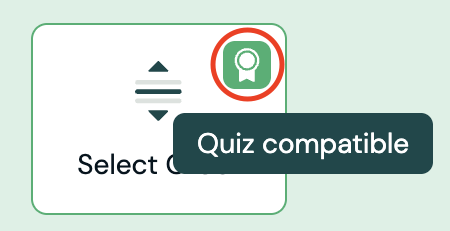
Editing a Quiz Slide
The quiz slides in Diggle work the same way as other Interactive slides in that you have the same question box and Options to fill out. Make sure that you mark at least one correct answer for your question. Then, toggle on “Quiz functionality” to make the interactive slide a quiz slide.
The settings you adjust under “Quiz functionality” relate to the individual slide. This means you can set different timers and maximum points for each question. Settings found under “General quiz settings” affect the whole Diggle.
Quiz functionality
Feedback about topic
For each question, you can provide additional topic information to be revealed after participants submit their answers. This can include:
– Detailed explanations for the correct answer.
– Additional context or background information related to the topic.
– Suggestions for further study or resources for deeper understanding.
This helps participants learn more about the topic and understand why their answers were correct or incorrect.
Timer per question
Set a specific time limit for each question (measured in seconds). Note that “Timer per question” and “Total timer” are incompatible.
Speed bonus
When Speed Bonus is enabled, participants can earn bonus points based on the speed of their answers. The faster they provide the correct answer, the more bonus points they receive in addition to their regular score. Speed bonus is only available if ‘Timer per question’ is activated.
Partial scoring
Participants get more points for each correct answer but will get 0 points if they get any incorrect answers.
Max points
The maximum number of points possible to get on that question.
Leaderboard after question
Add or remove the Leaderboard after the quiz slide.
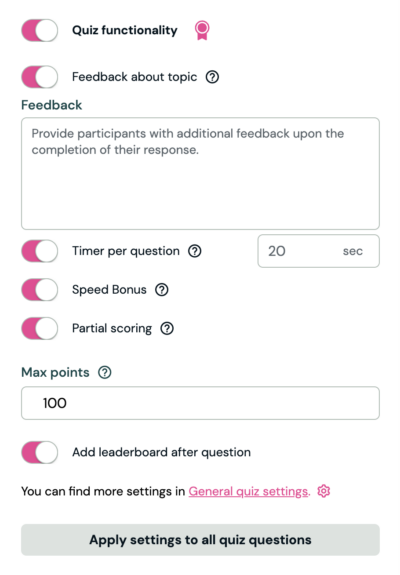
Additional Settings
You can find additional settings in the General quiz settings menu. This can either be found directly linked under the Quiz functionality toggle, or in the settings menu.

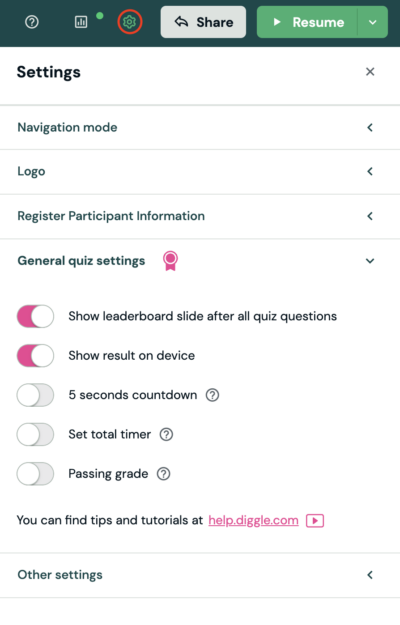
General quiz settings
Leaderboard after all quiz questions
Add or remove Leaderboards after every quiz slide in the whole Diggle
Show result on device
When this toggle is turned on, the participant will receive immediate feedback on whether their answer was correct directly on their device.
5 seconds countdown
Display a 5-second countdown displaying the question text before the participant can answer
Total timer
Set a cumulative time limit for the entire quiz (measured in minutes). This is ideal for scenarios like passing grade exams where the focus is on completing the whole quiz within a specific timeframe. Note that “Timer per question” and “Total timer” are incompatible.
Passing grade
This toggle turns the quiz into a test. After toggling this on, you can adjust the passing requirement in percentages. [Read more about exam here]
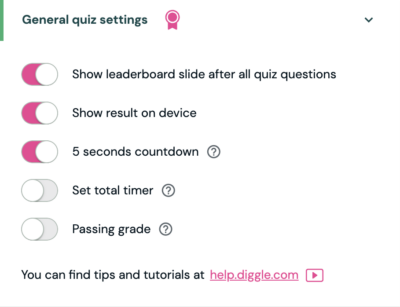
When you are done, you can present or share the quiz as you would with any other Diggle by using the Present or the Share button. Your participants will then log on as usual, through the QR code, or a link.
FAQ
Why isn’t my quiz asking players for their names?
Ensure you haven’t selected Anonymous login. You can only have a quiz with people having something to identify them.
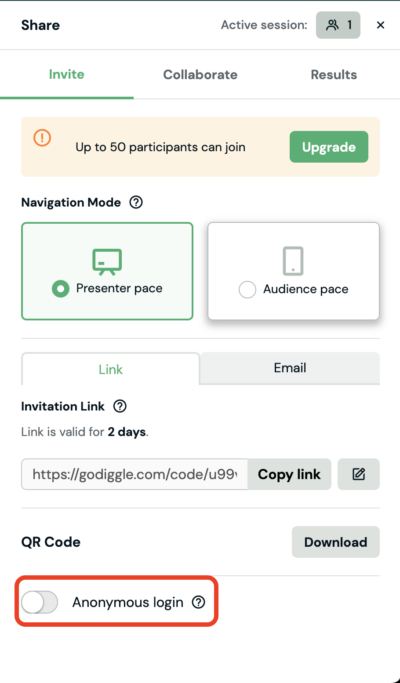
How can I clear player answers on my quiz?
Clear all responses in your quiz in the More menu in Result. This does not affect the quiz content.
How can I test my quiz?
Use Test Mode or join the quiz on your phone to check it out. Be sure to clear your answers after testing.