Invite participants
My first steps
Create a Diggle
- Interactive slides
- Content slides
- Create a test with a passing grade
- Create and run a quiz
- Customize logo
- Collaborate on content creation
- Merge slides
- Select question types
- Colors and styles
- Add images
- Custom fonts
- The Content Tab
- The Design Tab
- Import from other Diggle
- Import from PPT or PDF
- Leaderboard Calculation
- Register Participant Information (RPI)
- Quiz Points Calculation
- Interactive slides
- Content slides
- Create a test with a passing grade
- Create and run a quiz
- Customize logo
- Collaborate on content creation
- Merge slides
- Select question types
- Colors and styles
- Add images
- Custom fonts
- The Content Tab
- The Design Tab
- Import from other Diggle
- Import from PPT or PDF
- Leaderboard Calculation
- Register Participant Information (RPI)
- Quiz Points Calculation
Question types
Present live
- Present using Fullscreen
- Interactive Result Layouts
- Display the QR code
- Open and Close Submission
- Show results on devices
- Sneak Peek functionality
- Change Navigation Pace
- Hide Login Details
- Share the presentation screen
- Present on a Separate Display
- Present using Backstage
- Presentation Modes
- Navigation Modes
- Quick Onboarding
- Present using Fullscreen
- Interactive Result Layouts
- Display the QR code
- Open and Close Submission
- Show results on devices
- Sneak Peek functionality
- Change Navigation Pace
- Hide Login Details
- Share the presentation screen
- Present on a Separate Display
- Present using Backstage
- Presentation Modes
- Navigation Modes
- Quick Onboarding
Invite participants
Results & Reports
Collaborate with others
AI - Diggle Buddy
Company Workspace
Account and settings
GDPR
Security
FAQ & Troubleshooting
- Join code has expired
- How do I use Diggle for remote learning and surveys?
- My QR code isn´t displaying
- Presentation screen is not displayed
- The leaderboard isn’t calculating scores correctly
- How do I recover a deleted Diggle or session?
- My participants are seeing the wrong slide
- How do I use Diggle for remote learning and surveys?
- How to switch between numbers and percentages
- How to interact with the result layouts
- Join code has expired
- How do I use Diggle for remote learning and surveys?
- My QR code isn´t displaying
- Presentation screen is not displayed
- The leaderboard isn’t calculating scores correctly
- How do I recover a deleted Diggle or session?
- My participants are seeing the wrong slide
- How do I use Diggle for remote learning and surveys?
- How to switch between numbers and percentages
- How to interact with the result layouts
Table of Contents
This section provides guidance on sharing a participation link, sending email invitations and using QR codes to allow people to join your Diggle session. You’ll also find information on customizing invitation settings. If you want to know more about onboarding participants during a live session (i.e. presenting in a classroom), please go here.
Key Terms:
– The page where you access all your files is called “My Diggles.”
– The menu with the three dots on the right of each file in My Diggles is known as the “More actions” menu.
To invite participants, you can either open the “more actions” menu and select Share
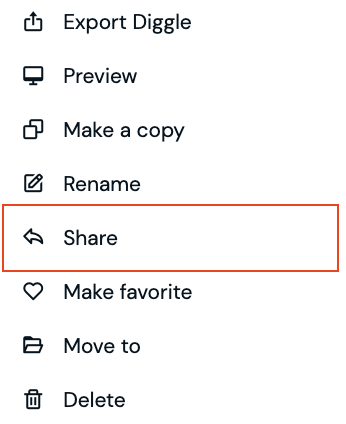
or select Share at the top right in the Builder.
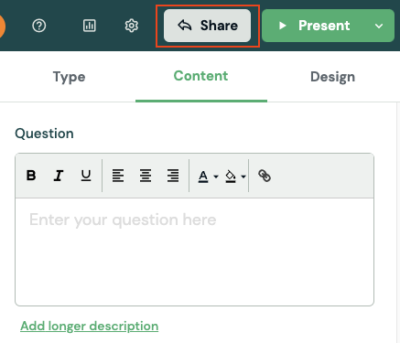
Select navigation mode
The Navigation Mode for a Diggle is set to Presenter Pace by default. This means the presenter controls the flow of the Diggle session, moving from one slide to the next. If you want to send a Diggle for remote participation, such as for a survey or remote learning, you must select Audience Pace, allowing participants to navigate through the slides at their own pace.
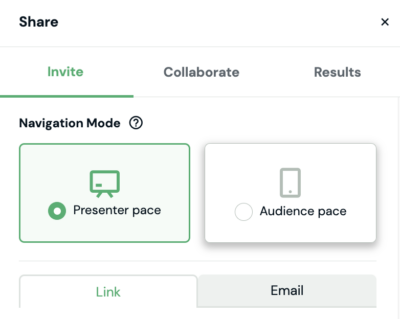
Share a participation link to join
The Navigation Mode for a Diggle is set to Presenter Pace by default. This means the presenter controls the flow of the Diggle session, moving from one slide to the next. If you want to send a Diggle for remote participation, such as for a survey or remote learning, you must select Audience Pace, allowing participants to navigate through the slides at their own pace.
You do not have to create a code for people to log in. There is always an active link available for you. You can now copy the participation link and share it with your participants using any method you like (attached to an email, Slack, chat, etc.).
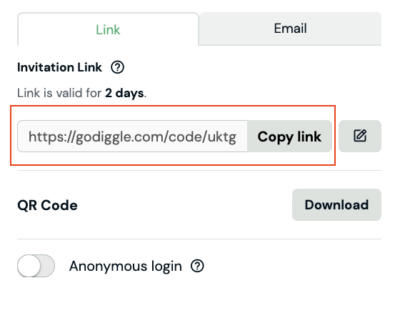
Edit expiration time and code
The default duration of a session code is set to two days for security reasons.
If you want to extend the duration, click the “Edit expiration time and code” button.
In the temporary code field, you can enter any value as long as it is more than four characters. You can adjust the expiration settings by choosing the number of days, weeks, or months you want your Diggle link to remain active. Alternatively, you can set the link to be permanent.
Important: Be cautious when setting a link to permanent. A permanent link can potentially be discovered and accessed by unauthorized users, leading to unwanted responses.
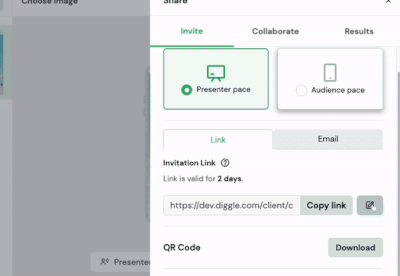
Invite by email
In the tab next to Link, you can invite participants to join by email. Enter the email addresses individually or copy and paste from a list. Participants will receive an email prompting them to verify their login with a six-digit code. Their email automatically replaces the prompt for a name/nickname when logging into the session.
This method enhances security compared to distributing a login link directly using the Copy link feature described above.
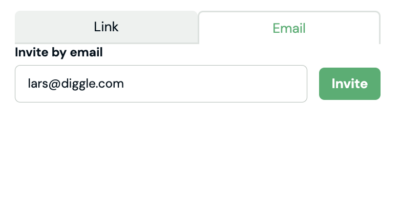
Warning pop-up feature
To ensure you are aware of the current navigation mode setting, we have added a warning pop-up feature:
– If you select “Copy Link” and the mode is set to Presenter Pace, a warning pop-up will appear, reminding you to switch to Audience Pace for remote participation.
– If you select “Present” when running a live session and the mode is set to Audience Pace, a warning pop-up will prompt you to confirm or change the setting to Presenter Pace.
These pop-ups help ensure that the appropriate navigation mode is selected for your intended use, preventing any confusion for your participants.
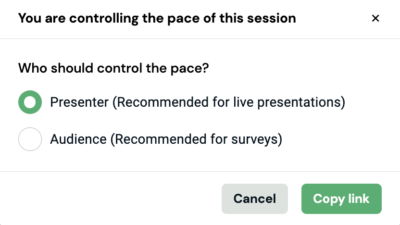
Download a QR code to share
You can easily download a QR code to share your Diggle session with participants. Simply click Download in the Invite tab in the Share menu.
Use cases for the QR code:
– Event Invitations: Display the QR code on event materials, such as posters or flyers, to allow attendees to join the session instantly.
– Workshops and training: Include the QR code in workshop handouts or presentation slides so participants can join seamlessly.
– Marketing Campaigns: Use the QR code in marketing materials or emails to engage customers in interactive surveys or feedback sessions.
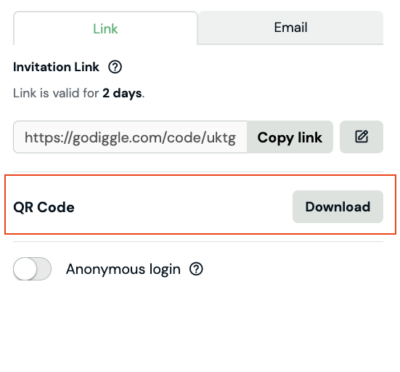
Anonymous login
With anonymous login enabled, participants will not be asked for a name or nickname, primarily used for identification during live presentations and quizzes. This ensures their privacy and allows them to join the session anonymously.
Note: You may also anonymize participants during a live presentation or after generating a report. You may also ask participants for more detailed background information (Register Personal Information). Read more here.
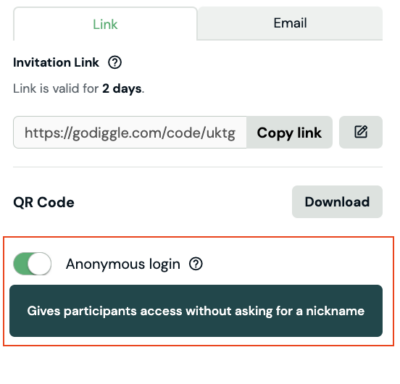
Onboarding participants live
Onboarding participants live differs from inviting them via an URL link or e-mail. During a live session, participants typically join by scanning a QR code with a camera or entering a code at godiggle.com. This method is designed to facilitate quick and seamless participation in real-time settings.
For more detailed description, please refer to this section under “Present live.”
