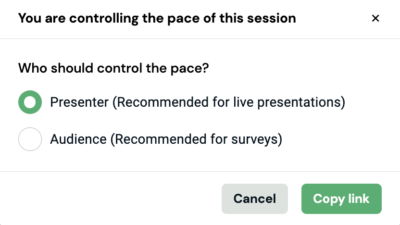Navigation Modes
My first steps
Create a Diggle
- Interactive slides
- Content slides
- Create a test with a passing grade
- Create and run a quiz
- Customize logo
- Collaborate on content creation
- Merge slides
- Select question types
- Colors and styles
- Add images
- Custom fonts
- The Content Tab
- The Design Tab
- Import from other Diggle
- Import from PPT or PDF
- Leaderboard Calculation
- Register Participant Information (RPI)
- Quiz Points Calculation
- Interactive slides
- Content slides
- Create a test with a passing grade
- Create and run a quiz
- Customize logo
- Collaborate on content creation
- Merge slides
- Select question types
- Colors and styles
- Add images
- Custom fonts
- The Content Tab
- The Design Tab
- Import from other Diggle
- Import from PPT or PDF
- Leaderboard Calculation
- Register Participant Information (RPI)
- Quiz Points Calculation
Question types
Present live
- Present using Fullscreen
- Interactive Result Layouts
- Display the QR code
- Open and Close Submission
- Show results on devices
- Sneak Peek functionality
- Change Navigation Pace
- Hide Login Details
- Share the presentation screen
- Present on a Separate Display
- Present using Backstage
- Presentation Modes
- Navigation Modes
- Quick Onboarding
- Present using Fullscreen
- Interactive Result Layouts
- Display the QR code
- Open and Close Submission
- Show results on devices
- Sneak Peek functionality
- Change Navigation Pace
- Hide Login Details
- Share the presentation screen
- Present on a Separate Display
- Present using Backstage
- Presentation Modes
- Navigation Modes
- Quick Onboarding
Invite participants
Results & Reports
Collaborate with others
AI - Diggle Buddy
Company Workspace
Account and settings
GDPR
Security
FAQ & Troubleshooting
- Join code has expired
- How do I use Diggle for remote learning and surveys?
- My QR code isn´t displaying
- Presentation screen is not displayed
- The leaderboard isn’t calculating scores correctly
- How do I recover a deleted Diggle or session?
- My participants are seeing the wrong slide
- How do I use Diggle for remote learning and surveys?
- How to switch between numbers and percentages
- How to interact with the result layouts
- Join code has expired
- How do I use Diggle for remote learning and surveys?
- My QR code isn´t displaying
- Presentation screen is not displayed
- The leaderboard isn’t calculating scores correctly
- How do I recover a deleted Diggle or session?
- My participants are seeing the wrong slide
- How do I use Diggle for remote learning and surveys?
- How to switch between numbers and percentages
- How to interact with the result layouts
Table of Contents
Navigation modes determine how participants progress through your Diggle session. There are two main modes and a third “hybrid” mode called Merged Slides for more advanced workshops.
Presenter Pace
In the presenter-paced mode, you have complete control over the progression through the Diggle session. This is the default setting for all new Diggles. Participants can only move to the next slide when you advance the presentation on your device. This mode is ideal for live sessions where you plan to display and discuss results or content before moving forward.
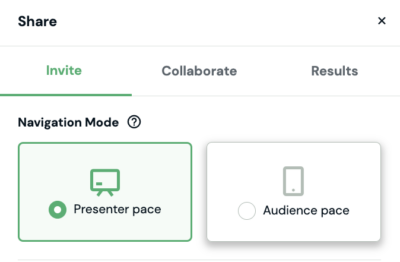
Audience pace
In audience-paced mode, participants can navigate through the Diggle at their own pace without restrictions. This mode is perfect for surveys, pre-works, or sessions where you do not plan to have any stops between the slides.
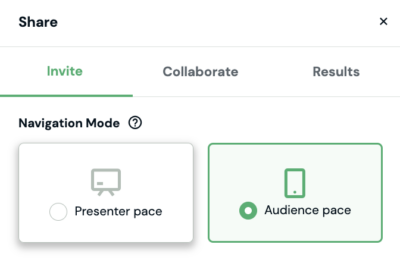
Merged slides
Merged slides offer a blend of presenter-paced and audience-paced modes. This feature allows participants to complete multiple questions or read multiple slides without stopping, even if the primary navigation mode is set to presenter-paced.
We recommend using this feature when you want participants to work on a series of questions over a longer period, such as open-ended reflection questions in a workshop. This allows for individual progress, enabling some participants to spend more time on specific questions than others.
Select Navigation Mode
The Navigation Mode for a Diggle is set to Presenter Pace by default. This means the presenter controls the flow of the Diggle session, moving from one slide to the next. If you want to send a Diggle for remote participation, such as for a survey or remote learning, you must select Audience Pace, allowing participants to navigate through the slides at their own pace.
Select navigation mode in Builder:
1. Open your Diggle session.
2. Click Share in the builder’s top right corner
3. Choose between “Presenter-paced” or “Audience-paced.”
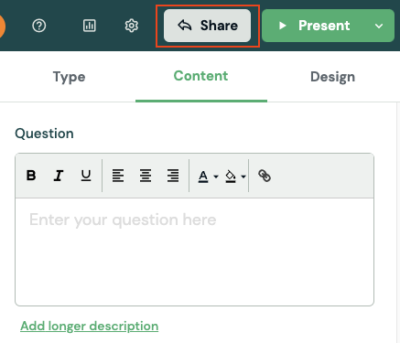
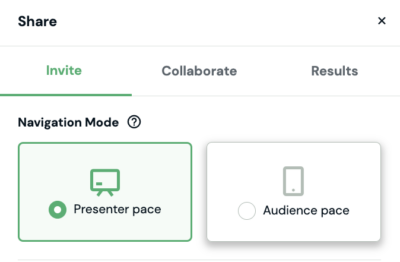
You can also set the navigation mode in the Settings menu. No matter where you make your choice, it will have the same effect.
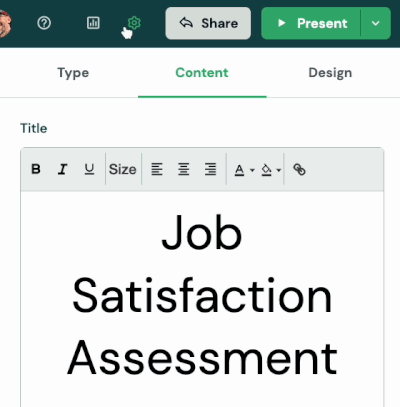
Select mode during a live session:
1. While running the session, access the settings menu at the bottom of the presenter screen or on the right in the Backstage view.
2. Adjust the navigation mode as needed.
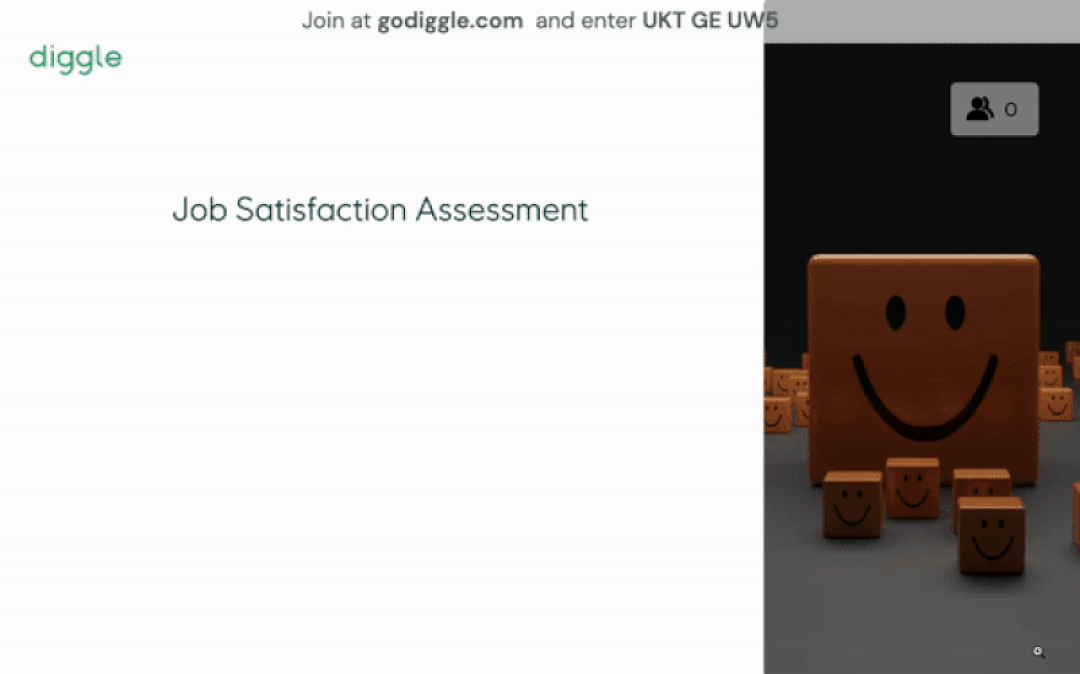
Using Merged Slides:
1. In the builder, right-click on a slide.
2. Select “Merge with Next Slide” or “Merge with Previous Slide.”
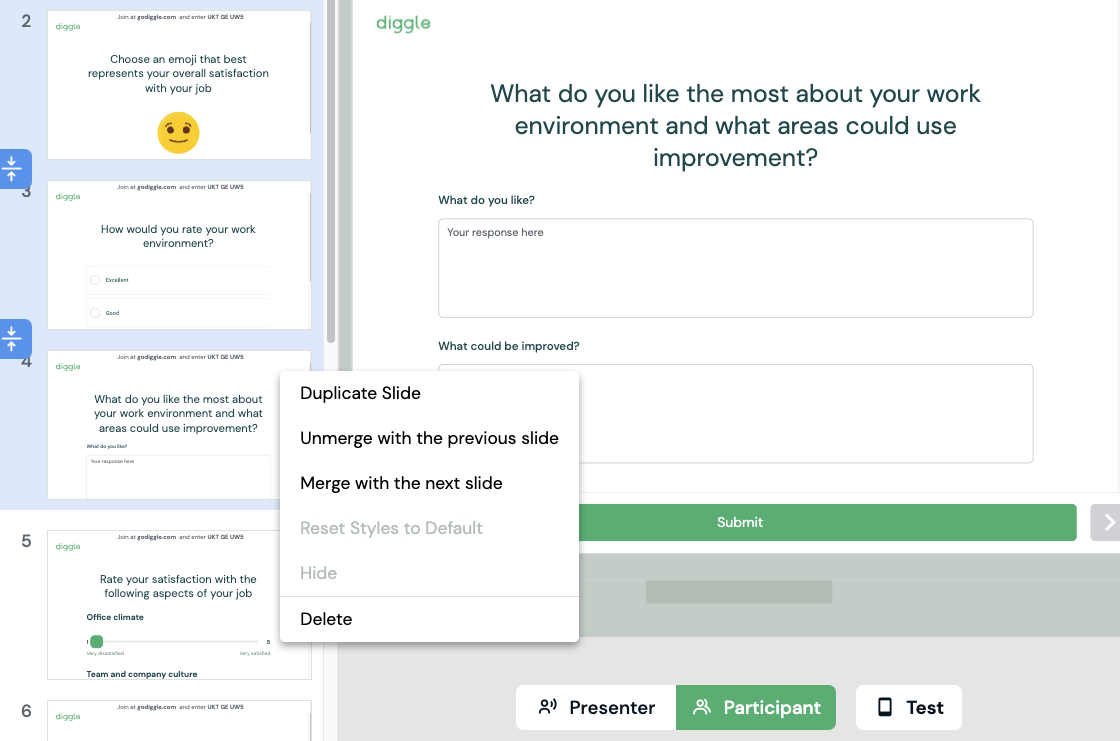
Using Merges Slides in Backstage
Follow the same logic as above by right-clicking any slides you want to merge with another. You can do this even though presenting live without interfering with the participant’s navigation.
Warning pop-up feature
To ensure you are aware of the current navigation mode setting, we have added a warning pop-up feature:
– If you select “Copy Link” and the mode is set to Presenter Pace, a warning pop-up will appear, reminding you to switch to Audience Pace for remote participation.
– If you select “Present” when running a live session and the mode is set to Audience Pace, a warning pop-up will prompt you to confirm or change the setting to Presenter Pace.
These pop-ups help ensure that the appropriate navigation mode is selected for your intended use, preventing any confusion for your participants.