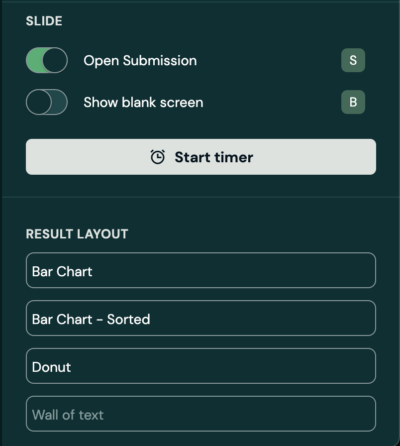Present using Fullscreen
My first steps
Create a Diggle
- Interactive slides
- Content slides
- Create a test with a passing grade
- Create and run a quiz
- Customize logo
- Collaborate on content creation
- Merge slides
- Select question types
- Colors and styles
- Add images
- Custom fonts
- The Content Tab
- The Design Tab
- Import from other Diggle
- Import from PPT or PDF
- Leaderboard Calculation
- Register Participant Information (RPI)
- Quiz Points Calculation
- Interactive slides
- Content slides
- Create a test with a passing grade
- Create and run a quiz
- Customize logo
- Collaborate on content creation
- Merge slides
- Select question types
- Colors and styles
- Add images
- Custom fonts
- The Content Tab
- The Design Tab
- Import from other Diggle
- Import from PPT or PDF
- Leaderboard Calculation
- Register Participant Information (RPI)
- Quiz Points Calculation
Question types
Present live
- Present using Fullscreen
- Interactive Result Layouts
- Display the QR code
- Open and Close Submission
- Show results on devices
- Sneak Peek functionality
- Change Navigation Pace
- Hide Login Details
- Share the presentation screen
- Present on a Separate Display
- Present using Backstage
- Presentation Modes
- Navigation Modes
- Quick Onboarding
- Present using Fullscreen
- Interactive Result Layouts
- Display the QR code
- Open and Close Submission
- Show results on devices
- Sneak Peek functionality
- Change Navigation Pace
- Hide Login Details
- Share the presentation screen
- Present on a Separate Display
- Present using Backstage
- Presentation Modes
- Navigation Modes
- Quick Onboarding
Invite participants
Results & Reports
Collaborate with others
AI - Diggle Buddy
Company Workspace
Account and settings
GDPR
Security
FAQ & Troubleshooting
- Join code has expired
- How do I use Diggle for remote learning and surveys?
- My QR code isn´t displaying
- Presentation screen is not displayed
- The leaderboard isn’t calculating scores correctly
- How do I recover a deleted Diggle or session?
- My participants are seeing the wrong slide
- How do I use Diggle for remote learning and surveys?
- How to switch between numbers and percentages
- How to interact with the result layouts
- Join code has expired
- How do I use Diggle for remote learning and surveys?
- My QR code isn´t displaying
- Presentation screen is not displayed
- The leaderboard isn’t calculating scores correctly
- How do I recover a deleted Diggle or session?
- My participants are seeing the wrong slide
- How do I use Diggle for remote learning and surveys?
- How to switch between numbers and percentages
- How to interact with the result layouts
Table of Contents
The Fullscreen presentation mode is a quick and simple way to present a Diggle.
When you click “Present” in the builder, the default presentation mode is the Fullscreen Presentation mode.
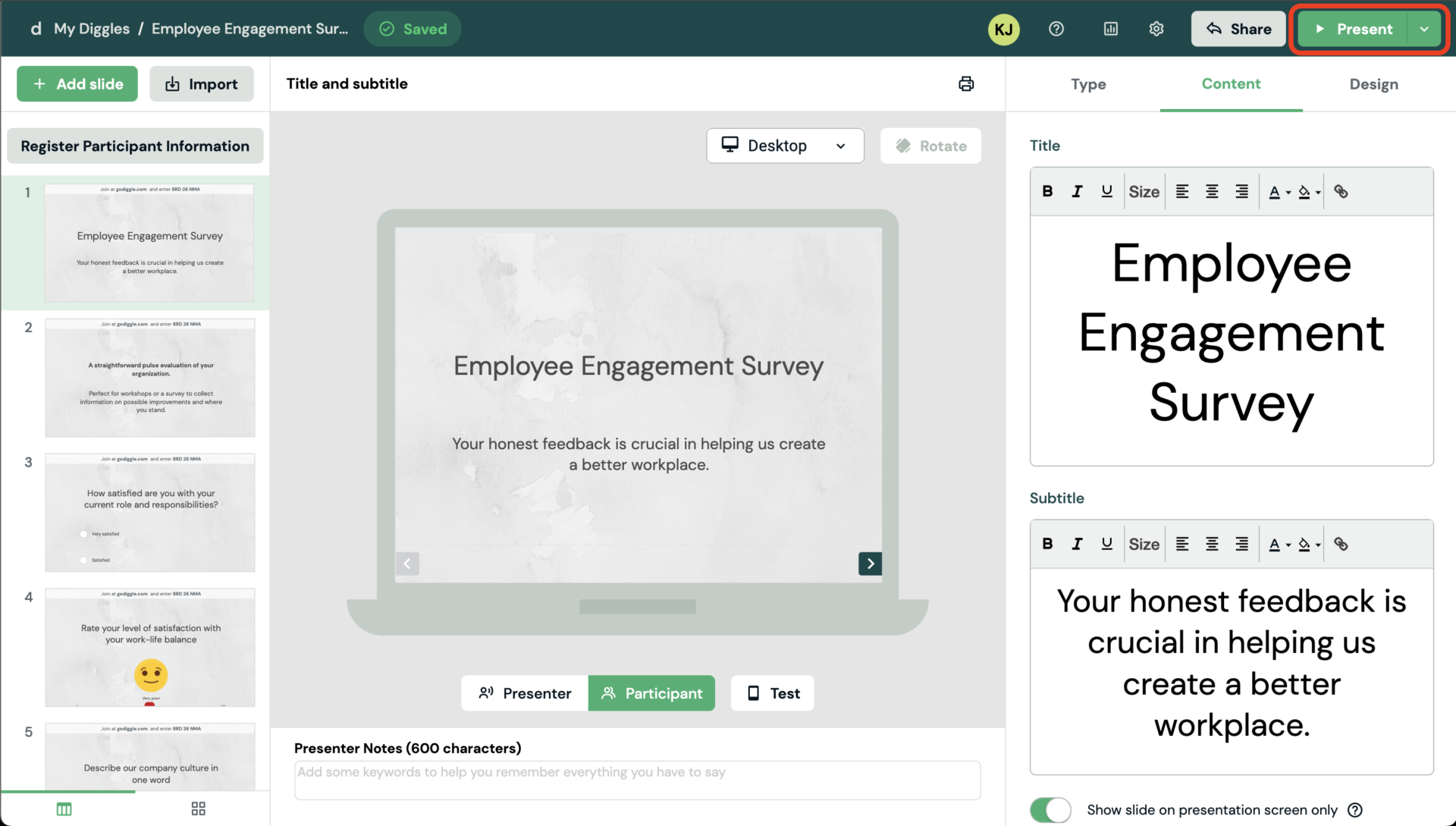
If you are presenting from a Company Workspace, you can also click the Play button next to the Diggle.

The quick menu bar
The Quick menu bar appears when you move your mouse to the bottom of your presentation screen.
It has two sections:
Lower right corner Navigation buttons let you move back (left arrow) and forward (right arrow), toggle fullscreen, and exit the Diggle. You can also use arrow keys and ESC to navigate and exit fullscreen.
Center You can control the current slide by showing results, displaying the correct answer, or cycling through result layouts.
The Settings menu provides additional settings and controls.
Switch results layout (L)
This button cycles through different layouts for the current slide. You can also press ‘L’ on your keyboard.
Show correct answers (C)
This button reveals the correct answers on slides with a correct answer option. You can also press ‘C’ on your keyboard.
Show results (R)
This button toggles the results view to display participant answers. You can also press ‘R’ on your keyboard.
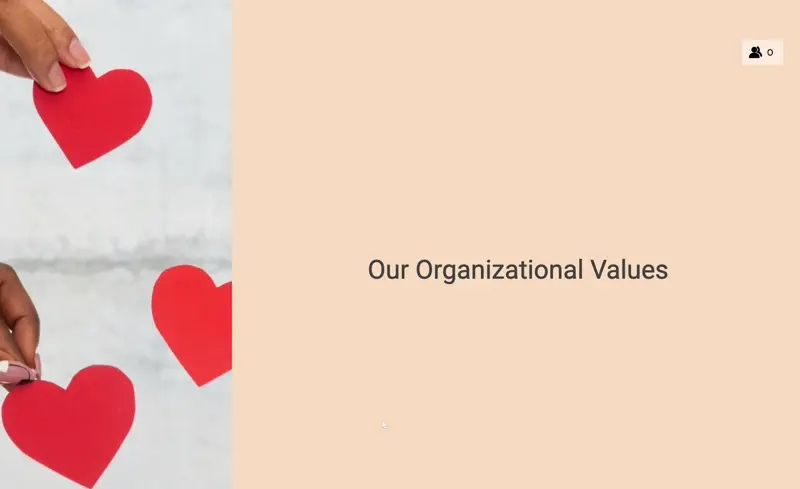

Hover over functionalities
If you hover your mouse to the left-hand side of your screen, you bring up the timeline of your Diggle.
Here, you can click on a slide to jump straight to it.
If you move your mouse to the top right side of the Diggle, you can access the Backstage view. Read more about it here.
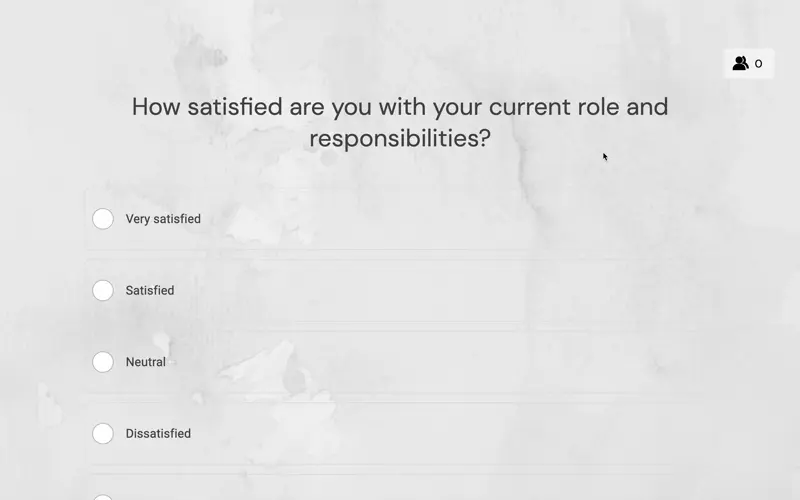
More options
The Settings menu allows for more control of your Diggle, similar to presenting in Backstage mode.
Remember that anything you do with this menu will be visible to your audience. If you need to use this menu often, present from Backstage mode instead.
Anonymize responses
This feature allows you to hide the participants’ identities when displaying responses. It helps maintain privacy and encourages honest feedback. You can also press “A” on your keyboard as a shortcut.
Hide login details
This option hides the login details at the top of the presentation screen, focusing solely on the responses. To toggle this on and off, click “H” on your keyboard as a shortcut.
Show QR code
Enable this to display a QR code on the presentation screen, making it easy for participants to join the session by scanning the code with their devices. The shortcut for this is “Q”.
Audience pace
When enabled, participants can navigate through the slides at their own pace without waiting for the Presenter to move forward. Deactivate this to move all the participants to the slide you are showing and return to the Presenter’s pace.
Backstage view
This option allows the Presenter to revert to full-screen presentation mode.
Copy participation link
Click this button to copy a link your participants can use to log in to the Diggle.
Open presentation screen
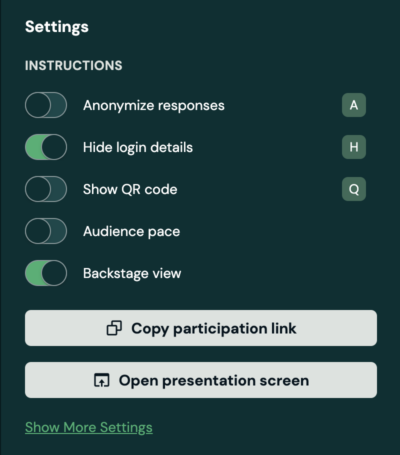
Show more settings
Click the text saying “Show More Settings” to open more options for your presentation.
Show results on device
Toggle this option to display results directly on participants’ devices. It is helpful if you do not have a large external screen for everyone to see.
Allow shared login name
Enable this to allow several participants to log in with the same name.
Move lazy participants
Ensure all participants move to the current slide in your session. This is handy when combining with Merged slides and wanting to have everyone’s attention in a large session.
Send notification
Prompt participants with essential updates or actions by sending a notification to their devices.
Copy presentation link
Quickly share the link to your presentation with remote viewers or those in charge of audio and video during a large conference. This link will open the Presentation screen.
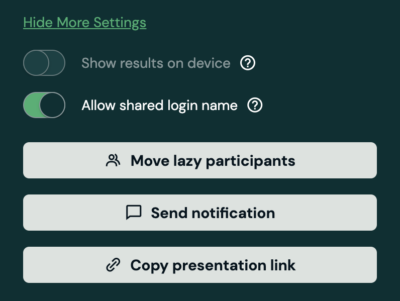
Open Submission
This allows participants to submit their responses to questions or tasks presented on the slide and lets you, as a facilitator, close the submission when you are ready to move on. Use “S” on your keyboard as a shortcut to toggle the participants’ submissions on and off.
Show blank screen
This will display a blank screen, pausing the presentation and focusing participants’ attention away from the slides. Use the keyboard shortcut “B” to toggle this on and off.
Start timer
This button allows you to set a timer for the Diggle. If the timer runs out, the submissions will automatically close. This is a great feature for live workshops, where you want to let the participants work a certain amount of time on a question before they return to the plenary.
Note that this feature affects the full Diggle, so you will use the same timer for several slides.
This timer will be turned off for Quiz slides with timer settings activated, as the quiz timer timer will override this timer.
Moderate answers
You can moderate the participants’ answers in text-based Interactive slides like Open Text and Wordcloud. This allows you to edit or delete a participant’s response if it contains material you wish to avoid.
Add leaderboard after question.
This feature adds a leaderboard showing participant scores after each question, enhancing engagement and competition. This setting is only for quiz questions.
Result layout