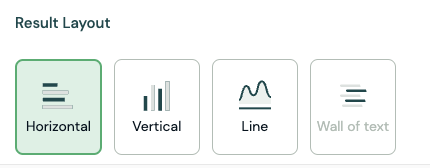Scales
My first steps
Create a Diggle
- Interactive slides
- Content slides
- Create a test with a passing grade
- Create and run a quiz
- Customize logo
- Collaborate on content creation
- Merge slides
- Select question types
- Colors and styles
- Add images
- Custom fonts
- The Content Tab
- The Design Tab
- Import from other Diggle
- Import from PPT or PDF
- Leaderboard Calculation
- Register Participant Information (RPI)
- Quiz Points Calculation
- Interactive slides
- Content slides
- Create a test with a passing grade
- Create and run a quiz
- Customize logo
- Collaborate on content creation
- Merge slides
- Select question types
- Colors and styles
- Add images
- Custom fonts
- The Content Tab
- The Design Tab
- Import from other Diggle
- Import from PPT or PDF
- Leaderboard Calculation
- Register Participant Information (RPI)
- Quiz Points Calculation
Question types
Present live
- Present using Fullscreen
- Interactive Result Layouts
- Display the QR code
- Open and Close Submission
- Show results on devices
- Sneak Peek functionality
- Change Navigation Pace
- Hide Login Details
- Share the presentation screen
- Present on a Separate Display
- Present using Backstage
- Presentation Modes
- Navigation Modes
- Quick Onboarding
- Present using Fullscreen
- Interactive Result Layouts
- Display the QR code
- Open and Close Submission
- Show results on devices
- Sneak Peek functionality
- Change Navigation Pace
- Hide Login Details
- Share the presentation screen
- Present on a Separate Display
- Present using Backstage
- Presentation Modes
- Navigation Modes
- Quick Onboarding
Invite participants
Results & Reports
Collaborate with others
AI - Diggle Buddy
Company Workspace
Account and settings
GDPR
Security
FAQ & Troubleshooting
- Join code has expired
- How do I use Diggle for remote learning and surveys?
- My QR code isn´t displaying
- Presentation screen is not displayed
- The leaderboard isn’t calculating scores correctly
- How do I recover a deleted Diggle or session?
- My participants are seeing the wrong slide
- How do I use Diggle for remote learning and surveys?
- How to switch between numbers and percentages
- How to interact with the result layouts
- Join code has expired
- How do I use Diggle for remote learning and surveys?
- My QR code isn´t displaying
- Presentation screen is not displayed
- The leaderboard isn’t calculating scores correctly
- How do I recover a deleted Diggle or session?
- My participants are seeing the wrong slide
- How do I use Diggle for remote learning and surveys?
- How to switch between numbers and percentages
- How to interact with the result layouts
Table of Contents
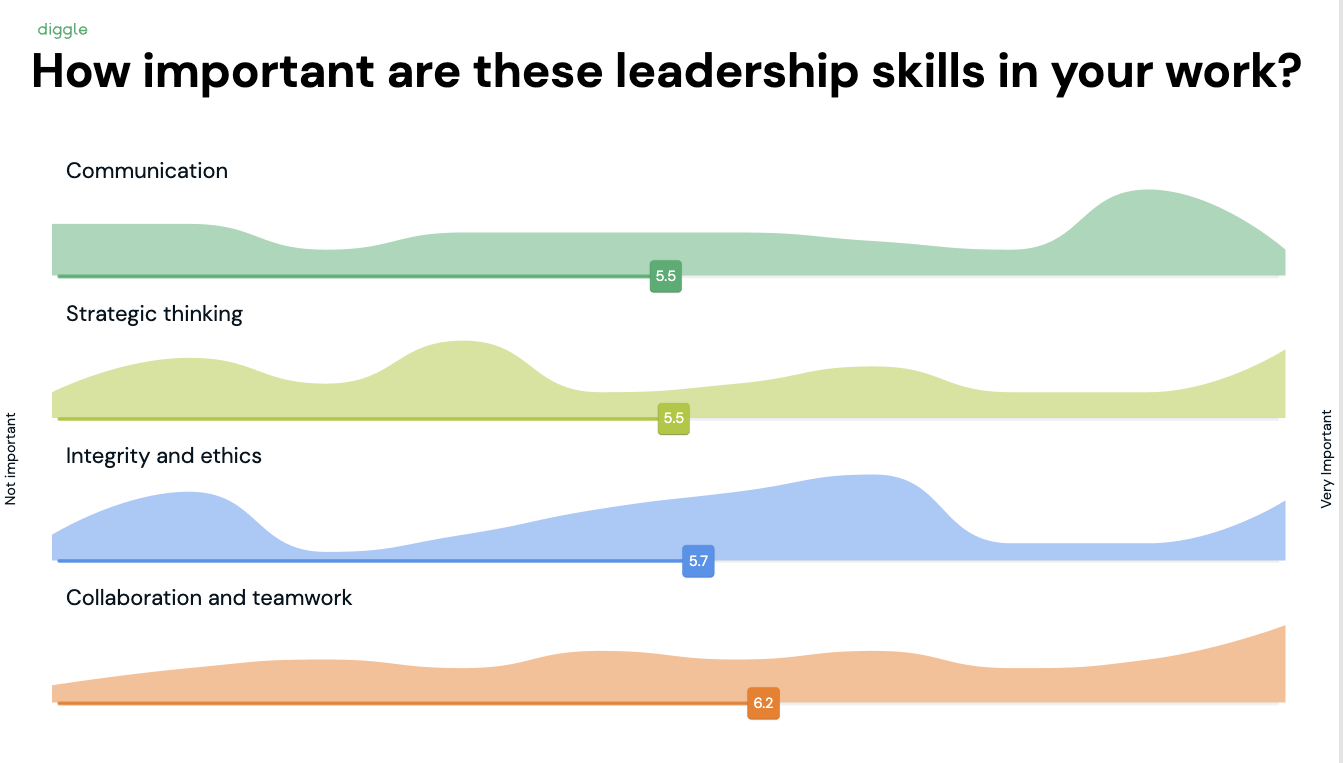
The Scales question type lets you measure multiple aspects of a topic in one question, ideal for gauging opinions or satisfaction levels
Add scales and adjust labels
You can ask a question and add multiple scales to measure different aspects related to that question.
In the Option text field, specify what each scale should measure.
You can add as many scales as needed by clicking the “+ Add Option”
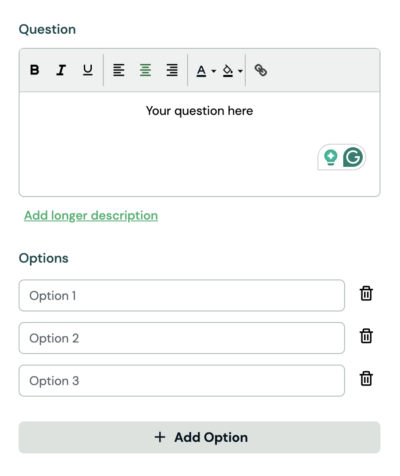
Adjust the Low and High values to set the scale’s range.
Use the “Enter low label” and “Enter high label” fields to define the names for the lowest and highest points, such as “Poor” and “Excellent.”
To provide clear guidance, you can also label the numbers in between.
If your scale ranges from 1 to 10, use the “Set mid values” dropdown to name the values within the scale, like labeling 5 as “Average.
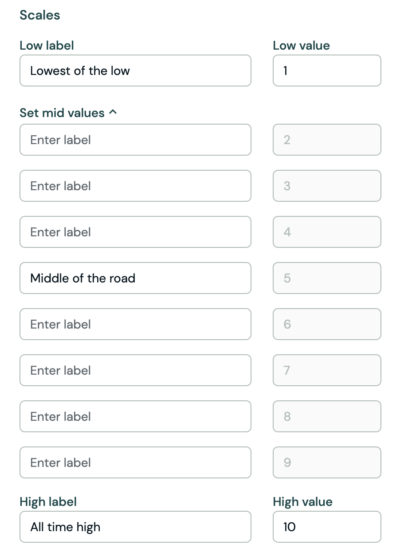
Skip scale and Explain answer
By default, participants must respond to all scales in your question.
To make scales optional, activate the “Allow to skip scale” toggle, allowing participants to skip any scale they choose.
For more qualitative data, enable “Explain answer.” This adds a textbox below each scale for participants to elaborate on their choice.
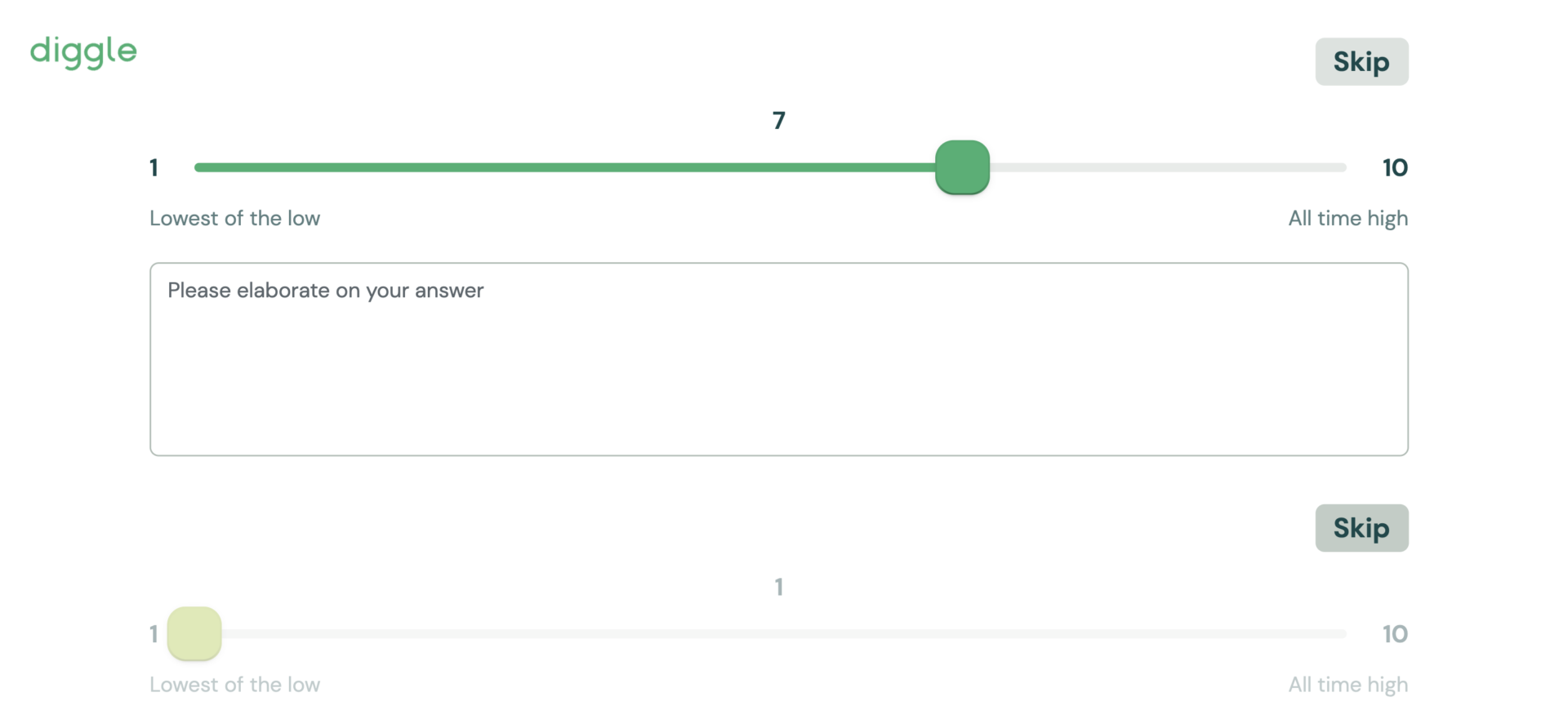
Result layout options
Horizontal layout Displays multiple scales (up to four) on a single page, providing a clear visual overview.
Vertical layoutEach scale is shown on its own page with results presented as a bar chart.
Line layoutIdeal for tracking trends with larger numbers of participants and values.
Wall of Text Available only if “Explain answer” is activated, this layout displays all text responses together on one page.