Spin the Wheel
Categorized Response is an advanced text-based question type where participants respond to specific categories with open text inputs. It organizes discussions around different aspects of a topic.
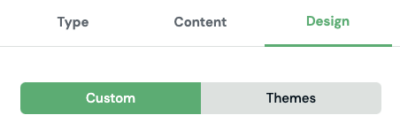
The Design tab allows you to customize the visual aspects of your Diggle session, including font, text color, and background images.
Edits in the Design tab apply to the current slide, but you can also apply these changes to all slides.
Additionally, the Design tab allows you to adjust the layout of images uploaded in the Content tab, ensuring a cohesive and visually appealing presentation.
Font selection: Choose a font from the dropdown menu. If you have custom fonts (a pro feature), you can upload them here.
Text color: Select the color for all text on the slide, including questions and options. For specific emphasis, override the default color in the Text toolbar in the Content tab.
Basic color: Adjust the color of the Submit button, highlighted options, and progress bar.
Background color: Set the color of your Diggle slide’s background.
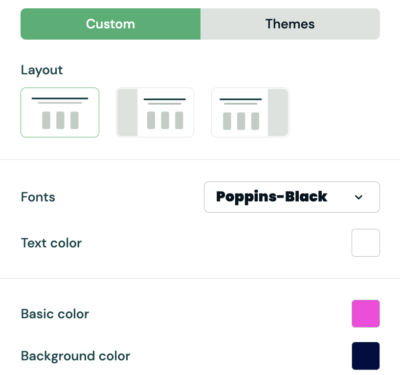
To add a background image, click the box or drag and drop your image into the Image field. Alternatively, you can choose an image from the Stock Library. If the image is too bold for your design, you can reduce its opacity using the slider below the upload field.
You can adjust the color of the charts in the Result Layouts by selecting from the color picker. You can also set the color of the Options in different Interactive slides.
If you are satisfied with your design, you can click Apply to All Slides to apply it to all slides, including any new slides you add.
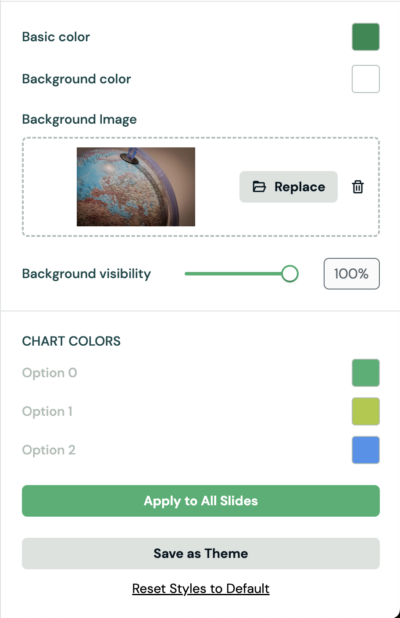
If you like the Design changes you’ve made and want to reuse them in other Diggles, you can save your work as a Theme.
Click the Save as Theme button.
Name your theme in the modal that appears and click save.
Your theme will now be available in the Theme section of the Design tab across all your Diggles.
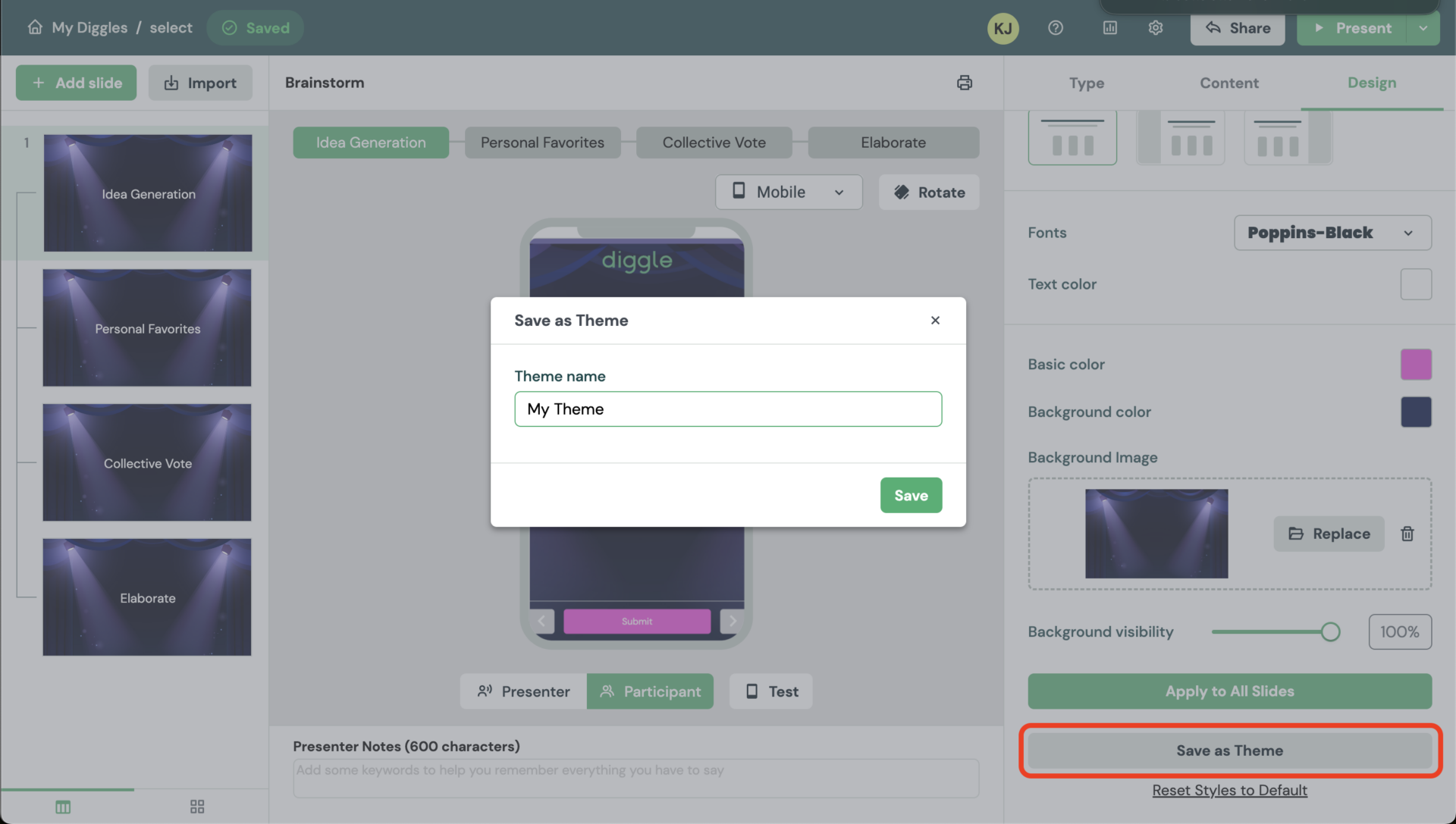
Themes are pre-made designs that apply to all slides in your Diggle, including option buttons and progress bar,
Click on the sub-tab called Themes.
This will show a list of all available themes
Select the theme you wish to apply to change the look of your Diggle.
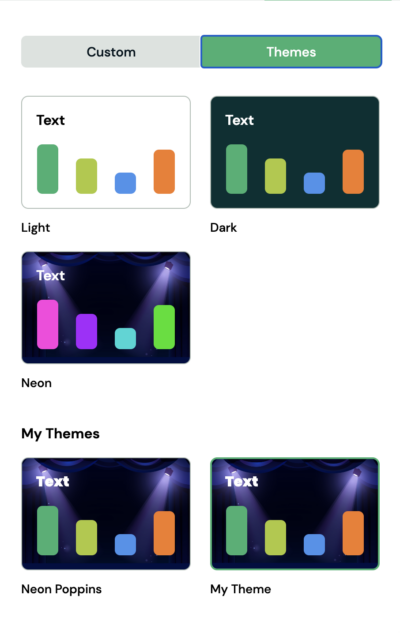
Categorized Response is an advanced text-based question type where participants respond to specific categories with open text inputs. It organizes discussions around different aspects of a topic.